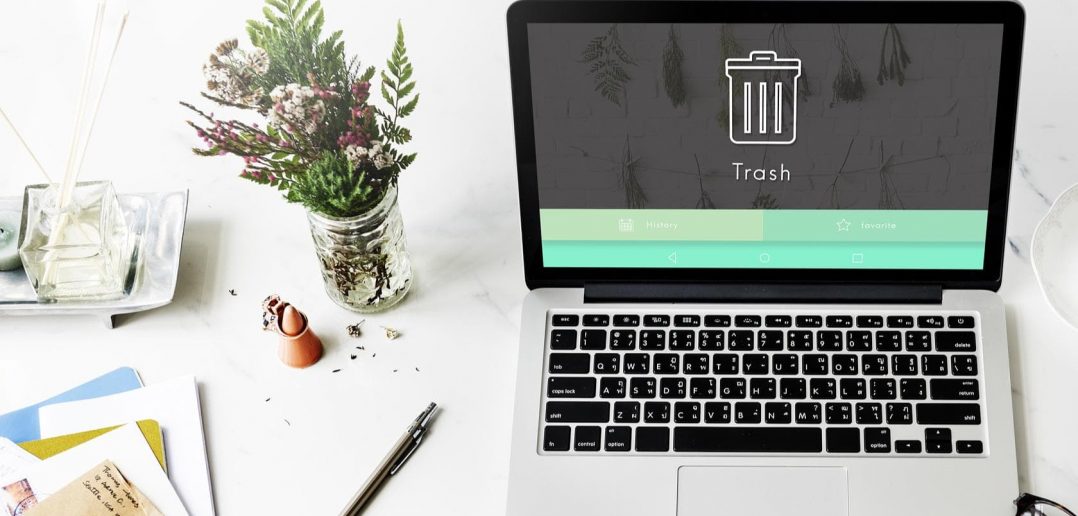macOS Sierra işletim sistemi genel olarak başarılıdır. Her ne kadar Siri gibi yeni özellikler kimi zaman kullanışlı olsa da, Sierra’nın ana özelliklerinden birisi depolama yönetimi ile ilgilidir. macOS, Sierra ile birlikte depolama optimizasyonunu daha kolay hale getiriyor ancak bu işlem, verilerinizle riskli bir oyun da oynamıyor değil.
macOS Sierra ile birlikte gelen Optimum Depolama ve Masaüstü ve Belgeler Klasörü Eşleştirme özellikleri ne yazık ki işinizle ilgili önemli belgelerin kaydettiğiniz yerden başka bir yere kaydedilebilmesine ya da daha da kötüsü silinmesine yol açabiliyor. En kötüsü ise tüm bunların hepsi arkaplanda kendi kendine oluyor ve size sadece işlemler tamamlandığında haber veriliyor.
Masaüstü ve Belgeler Klasörü Eşleştirmesi, Mac bilgisayarlarınızda bulunan masaüstlerindeki tüm klasörleri birbirleri ile eşleştirmeyi hedefliyor. Optimum Depolama ise ihtiyacınızın olmadığını “düşündüğü” dosyaları silerek bilgisayarınızda yer açıyor. Ancak ne yazık ki bu özellikler tanıtıldığı gibi çalışmıyor.
Masaüstü ve Belgeler Klasörü Eşleştirmesi’ni Açtınız mı?
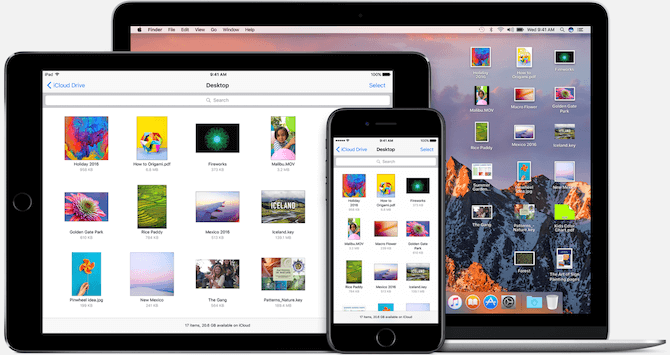
Problem macOS Sierra’ya güncelleme yapar yapmaz başlıyor. macOS Sierra kurulumu tamamlanır tamamlanmaz işletim sistemi bazı ekranları gösteriyor ve sizden yeniden iCloud şifrenizi girmenizi ve Siri’yi açmanızı istiyor. Siz bu sırada Masaüstü ve Belgeler Klasörü Eşleştirmesi özelliğini açmış olabilirsiniz.
Bu özellik, bilgisayarınızdaki Masaüstü ve Belgeler klasörünü otomatik olarak iCloud Drive üzerine yüklüyor. Hatta daha da önemlisi, bu dosyaları iCloud Drive’a taşıyor ve eskiden bilgisayarınızda bu dosyalarını bulunduğu konumlara ilgili dosyaların kısayollarını ekliyor. Dosyalar iCloud’a yedeklendiğinde ilgili dosyalara iPhone ve iPad’iniz üzerindeki iCloud Drive uygulaması üzerinden ya da bu özelliğin etkinleştirildiği diğer tüm Mac bilgisayarlarınız üzerinden erişebiliyorsunuz. Tüm bunlar teoride kulağa muhteşem gelse de gerçekte işler o kadar da sorunsuz gitmiyor.
Her şeyden önce bu özellik, iCloud kullanarak yedekleme işlemini gerçekleştiriyor. iCloud, diğer bulut yedekleme hizmetlerine kıyasla o kadar da kararlı çalışan bir özellik değil. Ayrıca sadece 5GB ücretsiz kapasiteye sahip. Eğer bu alanı doldurursanız eşleştirme işlemi duruyor ve dosyalarınız sadece bilgisayarınızda yer almaya devam ediyor.
Ayrıca bu özellik ne yazık ki hatalı çalışıyor. Çünkü gerçek Masaüstü ve Belgeler klasörleri artık iCloud Drive üzerinde bulunan klasörlerine bir kısayol olduklarından bazı uygulamalar bu klasörlerle sorunlu çalışıyor.
Ayrıca iki Mac bilgisayar arasındaki eşleştirme çoğu zaman sorunlu bir şekilde gerçekleşiyor. Özellik, kimi zaman bazı dosyaları eşleştirmiyor, bazı durumlarda ise eşleştirme işlemini tümüyle gerçekleştirmiyor.
Örneğin, bu özelliği ikinci bir Mac bilgisayarınız üzerinde etkinleştirdiğinizde, Masaüstünüzde bulunan tüm dosyalar bir klasöre kopyalanıyor ve birinci Mac bilgisayarınızda bulunan tüm Masaüstü dosyaları ikinci Mac’inizin masaüstünü doldurmaya başlıyor. Mac kullanıcılarının hayatlarını kolaylaştırmayı hedeflemesi gereken bu özelliğin önemli dosyaları kaybetme ihtimali bile son derecede korkutucu.
Optimum Depolama Özelliği
Masaüstü ve Belgeler Klasörü Eşleştirme özelliğini etkinleştirirseniz, aynı zamanda Optimum Depolama özelliğini de etkinleştirmiş olursunuz. Bu özellik de oldukça kafa karıştırıcı.
Her ne kadar kulağa öyle gelse de bu özellik, Sierra ile birlikte gelen yeni depolama yönetici aracı değil (ancak onun bir bölümünü oluşturduğu doğru). Optimum Depolama, Sierra’daki Temizlenebilir İçerik fikrinden geliyor. Apple, macOS Sierra kullanan bilgisayarlardaki depolama alanının bir bölümünü “temizlenebilir” olarak işaretliyor. Bu alanda bulunan dosyalar iCloud Drive’da yedeklenmiş oldukları sürece bilgisayarınızda yeni bir depolama alanına ihtiyacınız olduğu durumda otomatik olarak siliniyor.
Optimum Depolama özelliği etkinleştirilmişse Bu Mac Hakkında penceresindeki Depolama aracı altında yeni bir bölümün yer aldığını göreceksiniz. Bu alanda ne kadar “temizlenebilir” depolama alanının olduğunu göreceksiniz.
Bu özellik de teoride mükemmel bir özellik. Ancak Apple’ın “temizlenebilir” depolama alanı tanımı pek net değil ve bazen sık kullanılan dosyaların bile silinmesine neden olabiliyor.
Six Colors’dan Jason Snell, bu özelliik yüzünden tüm Logic Pro dosyalarını kaybetti. Apple daha sonra profesyonel uygulamaları kullanan kullanıcıların bu özelliği kullanmaması gerektiğini söyledi.
Peki bu karmaşadan kendinizi nasıl kurtarabilirsiniz?
Konu bulut depolamaya geldiğinde Apple hâlâ bu konuda sırtınızı dayayabileceğiniz bir şirket olmaktan oldukça uzak. Eğer bu özelliği kapatmaya karar verdiyseniz, o zaman aşağıdaki adımları takip ederek bu özellikleri kapatabilirsiniz.
Eğer Sierra’yu birkaç haftadır kullanıyorsanız, bu özelliği kapatmadan önce önemli dosyalarınızın iCloud dışında bir bulut depolama hizmeti üzerinde ya da bir harici sabit disk sürücüsü üzerinde yedeğini aldığınızdan emin olun.
Ardından Sistem Tercihleri‘ni açın, önce iCloud‘u seçin, sonra da iCloud Drive kısmında bulunan Seçenekler düğmesine tıklayın.
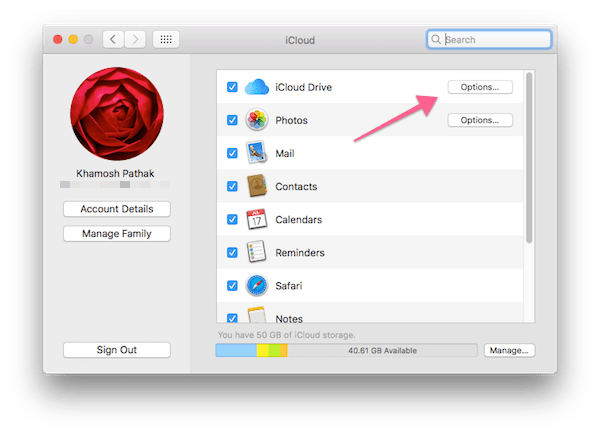
Ardından ekranın üst kısmındaki Masaüstü ve Belgeler Klasörleri‘ni ve ekranın alt kısmında bulunan “Mac Depolama Alanını Optimize Et” seçeneklerinin seçimlerini kaldırın.
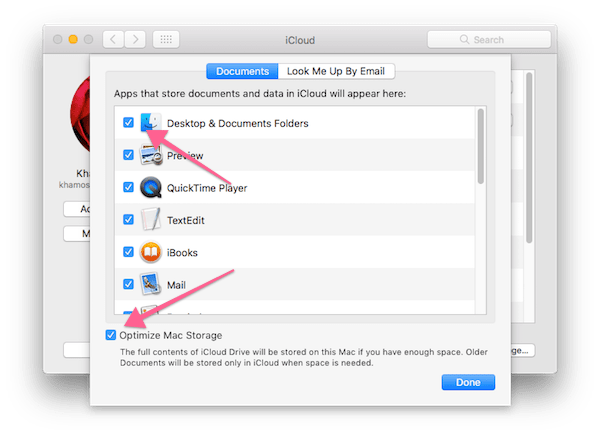
Tamam düğmesine bastıktan sonra açılan penceredeki uyarı mesajındaki “Kapat” düğmesine tıklarsanız, iCloud Drive üzerinde bulunan Masaüstü ve Belgeler klasörlerinin yer aldığı iCloud Drive klasörü ekranınızda belirecektir.
Masaüstü dosyalarım nereye gitti?
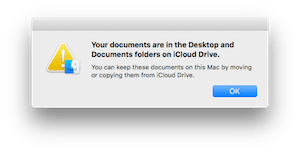
Masaüstü ve Belgeler klasörünün eşleştirmesini iptal ettiğinizde, bu klasörlerde bulunan dosyalar silinecektir (bu dosyaların gerçek dosyalar olmadığını, iCloud Drive üzerinde bulunan gerçek dosyalara yönlendiren birer kısayol olduğunu bu yazının başında belirtmiştik).
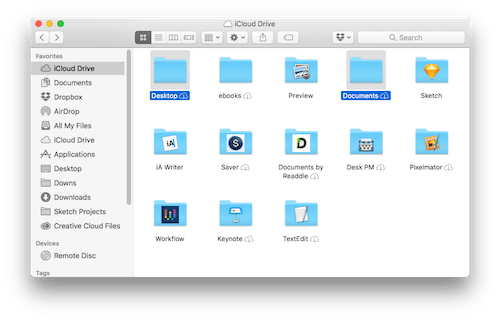
Ancak endişelenmeyin. Dosyalarınız ve klasörleriniz güvende. Dosyalarınız iCloud Drive üzerindeki Masaüstü ve Belgeler klasörlerinde yer almaya devam ediyor. Bu dosyaları bilgisayarınıza yüklemek için tek yapmanız gereken, ilgili klasörleri iCloud Drive üzerinde açıp bilgisayarınıza kopyalamak.
Bulut Depolamayı Nasıl Kullanıyorsunuz?
Yukarıda da belirttiğim üzere konu bulut depolamaya geldiğinde Apple rakiplerinin oldukça gerisinde ve iCloud Drive da bunun en iyi (!) örneği. Eğer fotoğraflarınızı yedeklemek için ücretli iCloud Drive planlarından birisini kullanıyorsanız, iCloud Drive’ı belgelerinizi yedeklemek için de kullanıyor olabilirsiniz. Bu işlemler için Dropbox ya da Google Drive kullanmanızı öneririm. Fotoğraflarınız için ise Google Photos şu an açık ara diğer tüm fotoğraf yedekleme araçlarından daha iyi.
Evet, her geçen gün iCloud Drive’ın daha iyiye gittiğine şüphe yok ancak özellikle eşleştirme konusunda kullanıcıların ince ayar yapabilmesine izin vermiyor. Ayrıca Apple’ın tüm bulut hizmetlerinde genel olarak bir kararlılık sorunu mevcut.
Bulut depolama konusunda hangi uygulamaları ve hizmetleri kullanıyorsunuz? Yorumlarınızı bekliyoruz.
Görsel: Rawpixel.com (Shutterstock.com)
Kaynak: MakeUseOF