Tıpkı diğer tüm işletim sistemlerinde olduğu gibi macOS işletim sisteminin de kendine özgü bazı can sıkıcı özellikleri vardır. Buradaki can sıkıcı özelliklerden kastım, bilgisayarınızda gerçekleştirmek istediğiniz bir eylemin istediğiniz gibi gerçekleşmemesine neden olan özellikler. Bu özelliklerin bazılarını farklı uygulamalar kullanarak iyileştirmeniz mümkün.
Bugünkü yazımızda macOS işletim sisteminde görülen en can sıkıcı özellikleri gideren 10 ücretsiz Mac uygulamasına göz atacağız. Bu uygulamaların çoğu 5-6 MB dosya boyutuna sahip olduğundan sistem kaynaklarınıza da gereksiz bir yük bindirmemiş olacaklar.
1. Safari’ye Favicon Desteği Getiren Uygulama: Faviconographer
macOS işletim sistemi üzerindeki en iyi tarayıcılardan birisi olan Safari, Favicon desteği içermediğinden dolayı kimi Safari kullanıcılarını rahatsız ediyor. Eğer siz de o kullanıcılardan birisi iseniz, Faviconographer uygulamasını kullanabilirsiniz. Diğer çoğu özelleştirme uygulamalarının aksine bu uygulama Sistem Bütünlük Koruması (System Integrity Protection, SIP) etkinken de çalışıyor.
![]()
Faviconographer uygulamasını yükledikten sonra uygulamaya Mac’inizin Erişilebilirlik özelliklerine kullanabilme izni vermeniz gerekiyor. Bunun için Sistem Tercihleri > Güvenlik & Gizlilik > Gizlilik > Erişilebilirlik ekranına gidip Faviconographer’in yanındaki kutucuğa tıklamanız gerekiyor.
![]()
2. Finder’da Gizli Dosyaları Gösteren Uygulama: Funter
macOS işletim sistemi ile birlikte başka neyin gelmesi gerekiyor biliyor musunuz? Gizli dosya ve klasörleri görüntüleyebileceğiniz bir Finder ayar seçeneği. Apple bu seçeneği işletim sistemine ekleyene kadar muhtemelen siz her seferinde bunu gerçekleştirebileceğiniz doğru Terminal kodlarının ne olduğunu bulmak için internet üzerinde arama yapmaya mahkumdunuz. İşte Funter uygulaması da tam bu noktada devreye giriyor.
Funter, menü çubuğu üzerindeki ya da Finder araç çubuğu üzerindeki simgesine tıkladığınızda içinde bulunduğunuz klasördeki gizli dosyaları görüntüleyebilmenizi sağlayan bir uygulamadır.
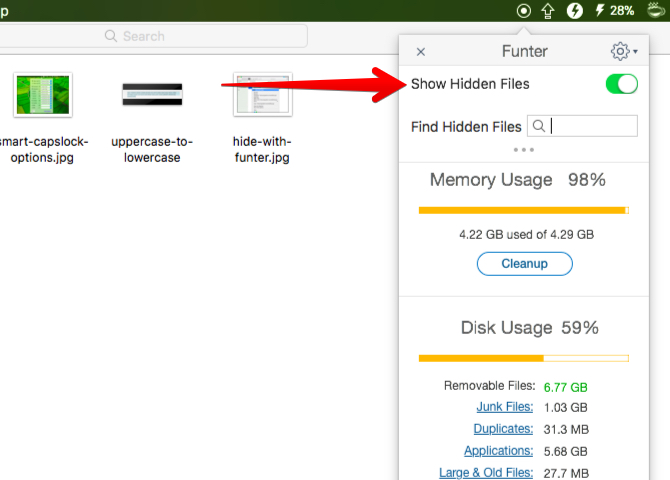
Finder’da dosya ve klasörleri gizlemek için sağ tıklama ile erişebileceğiniz uygulama menüsünde Funter ile Gizle (Hide with Funter) seçeneğine tıklamanız gerekiyor.
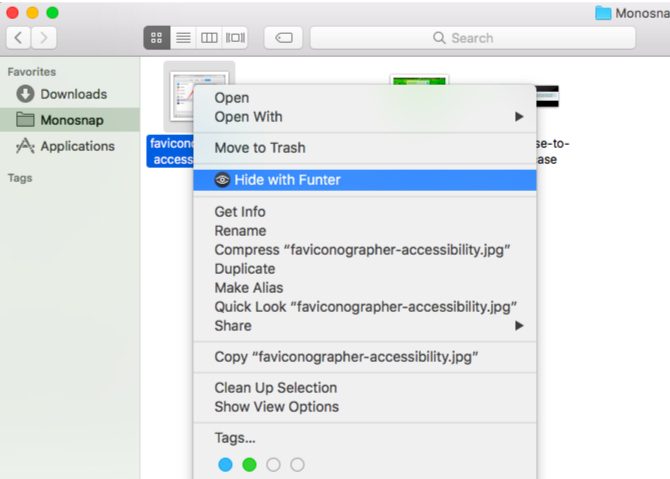
Gizli dosyalar görüntülenirken bu dosyalar üzerinde menü çubuğu üzerindeki simgeye tıklanınca beliren arama kutusunu kullanarak arama yapabilirsiniz.
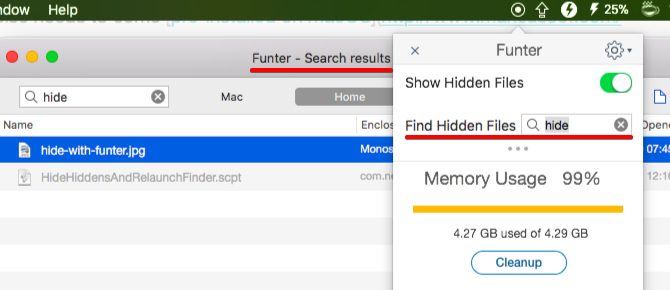
DesktopUtility isimli uygulama da dosyaların görünürlük ayarlarını değiştirebilmenizin yanı sıra diğer bazı sistem görevleri üzerinde değişiklik yapabilmenizi sağlayan bir uygulama. Geliştiricinin web sitesinde More Awesome Apps başlığı altındaki uygulamaların arasından DesktopUtility uygulamasını indirebilirsiniz.
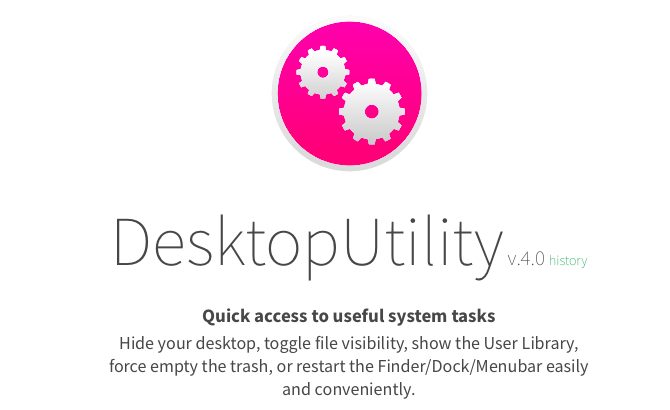
3. Tutarsız Pencere Büyütme Davranışını Düzelten Uygulama: Right Zoom
Kimi macOS sürümlerinde, bir uygulama penceresindeki yeşil renkli pencere büyütme düğmesine tıkladığınızda işletim sistemi, o uygulama için uygun gördüğü en geniş pencere boyutuna büyütür (işletim sisteminin sonraki sürümlerinde bu özellik, ekranı tam ekran kipinde çalıştırmaya başlar). Eğer işletim sisteminin pencere boyutlandırma tercihleri sizi memnun etmiyorsa, o zaman Right Zoom uygulamasını yükleyebilirsiniz.

Right Zoom uygulaması etkinken yeşil renkli yakınlaştırma düğmesine tıkladığınızda pencere boyutu, mümkün olan en büyük boyutta görüntülenir. Pencere boyutunu büyütmek için o düğmeye tıklamanıza da gerek yoktur (ben Option + A kısayolunu kullanıyorum). Eğer pencere yakınlaştırma düğmesinin davranışını bazı uygulamalar için değiştirmek istemiyorsanız o uygulamaları da Right Zoom uygulama tercihleri üzerinde tanımlayabilirsiniz.
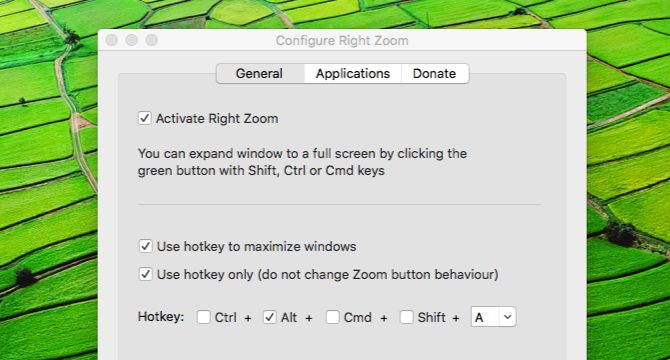
4. Apple Notlarını Salt Metin Olan Aktaran Uygulama: Exporter
macOS işletim sistemi üzerindeki Notlar uygulaması, işletim sisteminin her yeni sürümünde pek çok yeni özelliği de beraberinde getirdi ve pek çok Mac kullanıcısının işletim sisteminde not tutma ihtiyaçlarını karşılayabilir hale geldi. Ancak HTML desteği barındırmaması ve notları salt metin olarak aktaramamak, kimi kullanıcıları rahatsız eder oldu. Konu bu uygulama üzerindeki notları salt metin olarak harici bir dosyaya aktarabilmeye geldiğinde en azından Exporter adında bir uygulama mevcut (bu görevi yerine getiren bir diğer uygulama için Notes Exporter uygulamasına bir göz atabilirsiniz).
Exporter uygulaması ile Notlar uygulaması üzerinde tuttuğunuz tüm notları, dilediğiniz bir klasör içerisine salt metin olarak aktarabilirsiniz. Notlarınızın biçimlendirmesini kaybetmekten de korkmanıza gerek yok zira Exporter, dilerseniz biçimlendirmeyi Markdown kullanarak koruyabiliyor (aktarım sırasında tablolar ve onların içeriği ne yazık ki korunmuyor).
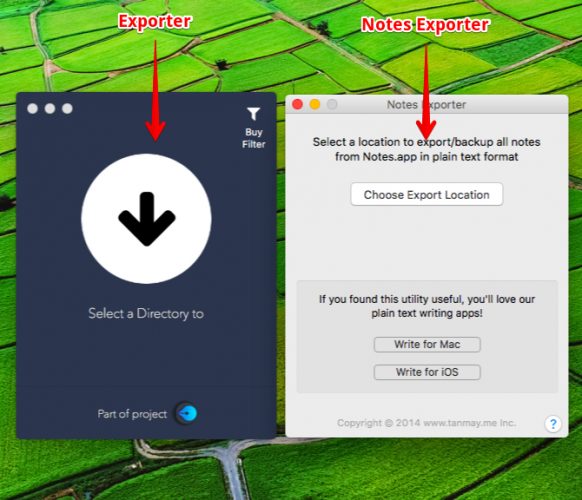
5. Metin Seslendirme Kontrollerini Gösteren Uygulama: Dictater
Mac bilgisayarınız seçtiğiniz bir metni sizin için okuyabilir. Bu özellik her ne kadar kullanışlı olsa da seslendirme üzerinde fazla bir kontrolünüzün olmaması kimi kullanıcıları rahatsız etmektedir. Tek yapabildiğiniz şey, seslendirme işlemini başlatıp durdurmaktan ibarettir.
Konuşmayı duraklatmanız, ileri ya da geri gitmeniz mümkün değildir. Dahası, bir metni seslendirmek için her seferinde Düzenle > Konuş seçeneğini seçmek zorundasınızdır. İşte Dictater adındaki bu uygulama tüm bu rahatsızlık verici özellikleri iyileştirerek işletim sisteminin bütünleşik seslendirme özelliklerini önemli oranda iyileştiriyor.
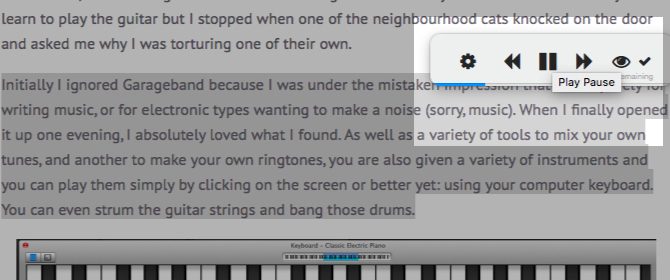
Dictater uygulamasını kurup etkinleştirdikten sonra uygulamanın özelliklerine, seçili metnin üzerine sağ tıkladığınızda beliren menüdeki Hizmetler (Services) seçeneğinin altından erişebilirsiniz. İşlerinizi hızlandırmak için Sistem Tercihleri > Klavye > Kısayollar > Hizmetler > Metin > Dikta ekranını ziyaret edebilirsiniz.
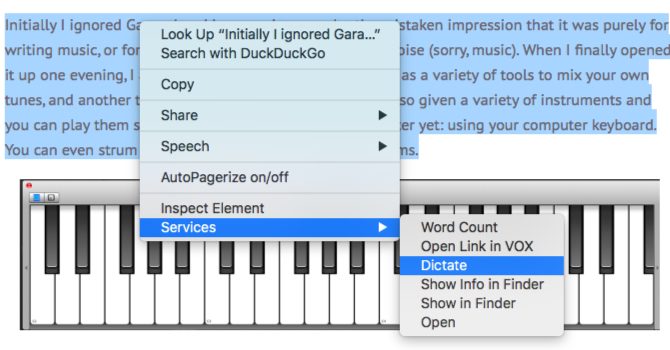
6. CapsLock Tuş Hatalarını Gideren Uygulama: SmartCapsLock
Caps Lock tuşu, her ne kadar kullanışlı olsa da konumu, çoğu kez bu tuşun yanlışlıkla basılmasına neden olur. Bu tuşa yanlışlıkla basıldığını fark etmediğiniz durumlarda ise fark ettikten sonra yazdığınız tüm metni silip yeniden küçük harflerle yazmak zorunda kalırsınız. SmartCapsLock uygulaması ile artık bu sorunlarla boğuşmanıza gerek yoktur, zira uygulamayı yükledikten sonra Caps Lock tuşu basılarak yazdığınız metni seçip tekrar Caps Lock tuşuna bastığınızda seçilen metni otomatik olarak küçültebilirsiniz.

Dahası da var. Uygulamanın menü çubuğu üzerindeki simgesine tıkladığınızda, SmartCapsLock’un sadece yanlışlıkla büyük harfle yazılan metinleri küçük harfe dönüştürmek için kullanılmadığını da göreceksiniz. Dilerseniz seçili metni otomatik olarak büyük ya da küçük harfe dönüştürecek, cümlenin ilk harfini büyütecek, her kelimenin ilk harfini büyütecek ya da küçültecek kısayollar tanımlayabilirsiniz.
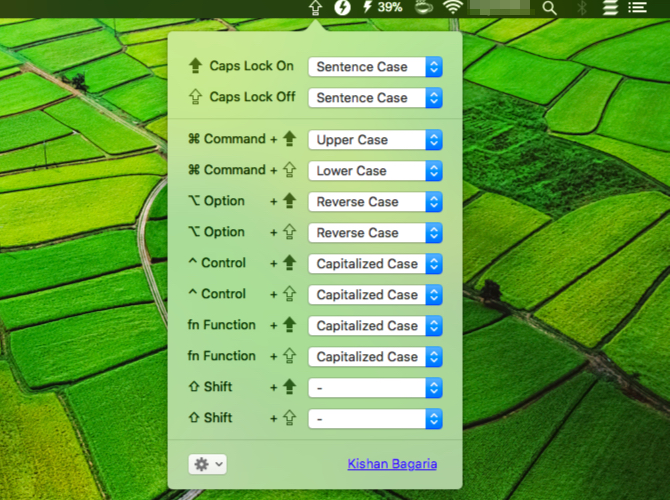
7. Medya Kontrol Davranış Tutarsızlıklarını Gideren Uygulama: BeardedSpice
macOS High Sierra işletim sisteminde Mac’inizin klavyesi üzerinde bulunan medya kontrol tuşları Safari üzerindeki en son kullanılan oynatıcıyı kontrol eder. Eğer bu yeni özellik sizi rahatsız ediyorsa o zaman BeardedSpace uygulamasını kurarak medya kontrol tuşlarınızın yeniden iTunes, Spotify ya da seçtiğiniz diğer bir uygulamayı kontrol etmesini sağlayabilirsiniz.
VOX Player kullanıcıları, bu uygulama için özel olarak geliştirilen VOX uzantısını kurarak medya tuşları ile uygulamayı kontrol edebilirler.
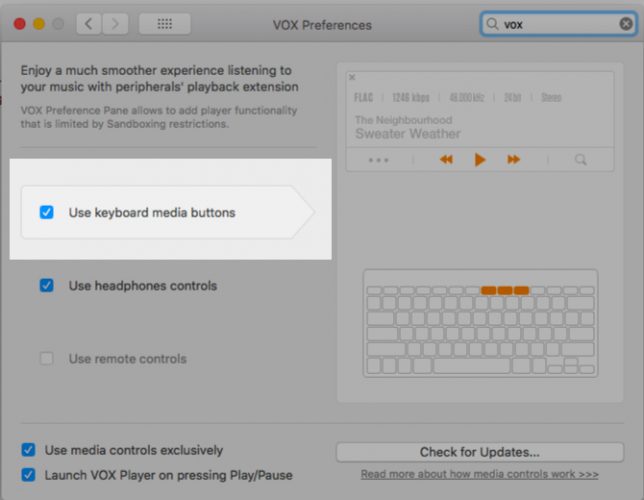
Yeni bütünleşik medya tuşları özelliği Chrome kullanıcılarını etkilememektedir. Eğer Chrome üzerindeki bir medya dosyasını medya tuşlarını kullanarak kontrol etmek istiyorsanız, Streamkeys Chrome uzantısını kurmalısınız.
8. Videoları GIF’e Dönüştüren Uygulama: Drop to GIF
QuickTime uygulaması, pek çok özelliği ücretsiz olarak kullanıcılarına sunmaktadır. Ne yazık ki uygulama, videoları GIF biçimine dönüştürme özelliğine sahip olmadığından bu işlemi gerçekleştirebilmek için başka bir uygulama kullanmamız gerekmektedir. Drop to GIF, üzerine sürükleyip bıraktığınız herhangi bir medya dosyasını hareketli bir GIF dosyasına dönüştürebilmektedir. GIF biçimine dönüştürülmüş dosyayı, orijinal medya dosyası ile aynı klasörde bulacaksınız.
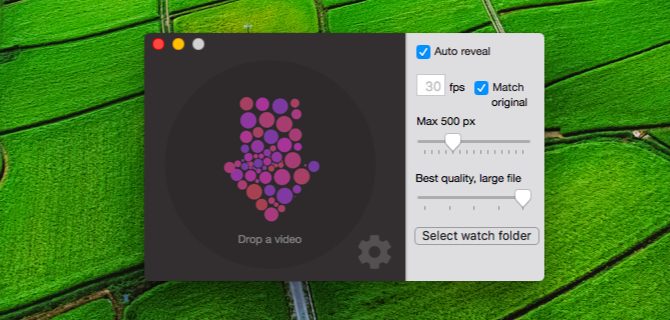
9. Uygulamaların Yanlışlıkla Kapatılmasını Engelleyen Uygulama: SlowQuitApps
Bir uygulamanın penceresini kapatmak için Command + W basmak yerine yanlışlıkla Command + Q kısayoluna basarak uygulamadan çıkmak sizi rahatsız ediyorsa o zaman SlowQuitApps uygulamasını çok seveceksiniz.
SlowQuitApps uygulamasını kurduktan sonra herhangi bir uygulama açıkken Command + Q kısayolunu kullanırsanız, bu kısayolun derhal çalışmadığını ve çalışması için bir saniye kadar ilgili kısayola basılı tutmanız gerektiğini göreceksiniz. Eğer kısayola yanlışlıkla bastıysanız süre dolmadan parmağınızı ilgili kısayolun tuşlarından kaldırarak uygulamanın kapanmasının önüne geçebilirsiniz.
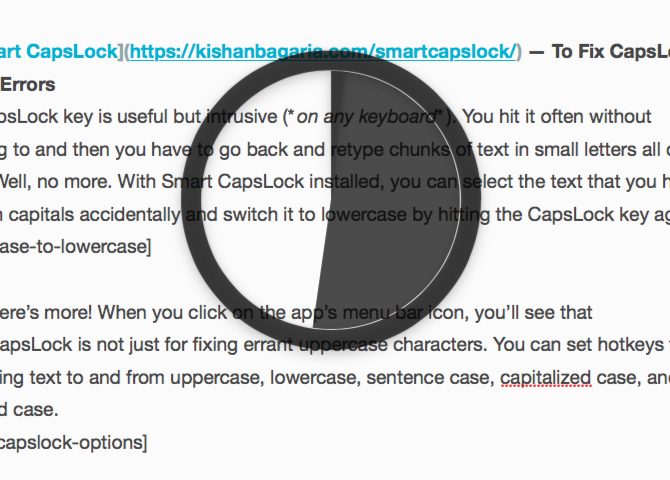
Kısayolun devreye girmesi için geçen süreyi değiştirmek ve örneğin bu süreyi 3 saniyeye yükseltmek istiyorsanız Uygulamalar > Terminal uygulamasını çalıştırıp aşağıdaki kodu girin.
defaults write com.dteoh.SlowQuitApps delay -int 3000
SlowQuitApps uygulamasına bir alternatif olarak CommandQ uygulamasını da kullanabilirsiniz. Uygulamadan çıkmak için kullanılan kısayolun tercih ettiğiniz uygulamalar için devreye girmesinin önüne geçebilirsiniz ancak bu uygulamanın tercihler penceresinden kısayolun devreye girmesi için geçen süreyi 0.5 saniyeden daha az ya da 2 saniyeden daha fazla bir süreye değiştirmeniz mümkün değil.
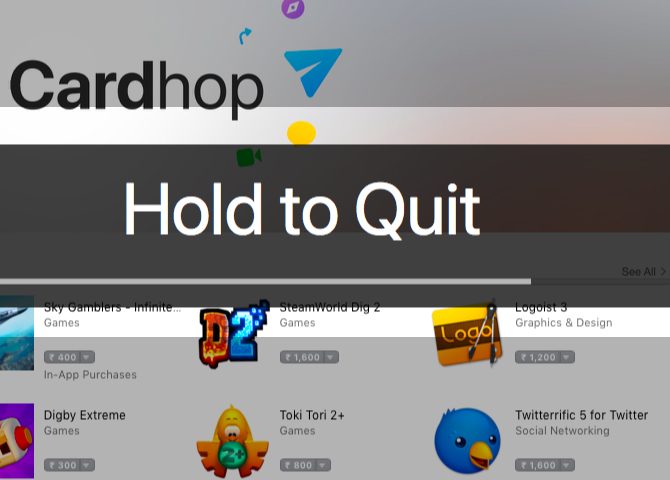
10. Slack’teki Gibi Emoji Ekleyebileceğiniz Uygulama: Rocket
Rocket uygulaması ile tıpkı popüler Slack uygulamasında olduğu gibi emoji eklemeyi tetikleyen bir tuşa basabilirsiniz (ön tanımlı olarak bu : tuşuna basıldığında etkinleştiriliyor). Eğer uygulamanın lisansını satın alırsanız, emojiler dışında görseller ve GIFler için de kısayollar atayabilirsiniz.

Doğrusunu söylemek gerekirse macOS işletim sistemi, Emoji ekleyebileceğiniz bir pencerenin belirmesini sağlayan bir kısayolu zaten bünyesinde barındırıyor (Control + Command + Boşluk). Bu sebeple Rocket uygulamasını kullanmak zorunda değilsiniz ancak Slack uygulamasının Emoji eklemek için tercih ettiği yöntem size daha kullanışlı geliyorsa o zaman Rocket uygulamasını kullanabilirsiniz.
En Kullanışlı macOS Uygulamaları
Bu yazımızda az bilinen ancak son derecede kullanışlı macOS uygulamalarını sizler için derledik. Yukarıdaki uygulamalardan en çok hangisini beğendiniz? Bu listede yer almayan ancak severek kullandığınız uygulamalar hangileri? Yorumlarınızı bekliyoruz.
Kaynak: MakeUseOf.



