Kendinize yeni bir Mac bilgisayarı aldınız, peki şimdi ne mi yapacaksınız? Mac bilgisayarınızı ayarlamak ve onu derhal kullanmaya başlamak istiyorsunuz değil mi? Çoğu durumda Mac’inizi kutusundan çıkarır çıkarmaz kullanmaya başlayabilirsiniz. Ancak onu düzenli olarak kullanmaya başlamadan önce yapmanız gereken bazı şeyler vardır.
Her ne kadar bu yazımızda göreceğiniz önerilerin tamamı isteğe bağlı olsa da yeni bilgisayarınızdan en yüksek verimi alabilmeniz için bu adımların hepsine bir göz atmanızı öneriyoruz. Bu bilgisayarın satın aldığınız ilk Mac bilgisayar olduğunu varsayarak önce bazı temel adımlardan bahsedeceğiz.
Kaydırmayı ayarlama
Mac bilgisayarlardaki en garip şeylerden birisi, Apple’ın “doğal kaydırma” özelliğidir. Çoğu durumda kaydırma çubuğu, parmağınızın trackpad üzerindeki hareketlerini ya da farenizin kaydırma tekerleği üzerindeki hareketlerini takip eder. Doğal kaydırma özelliği ise bunun tam tersidir. Parmağınızın hareketlerini takip eden şey kaydırma çubuğu değil sayfanın kendisidir. Windows bilgisayarlarda alışık olduğunuz kaydırma şeklinin tam tersidir. Bu kaydırma şekli, akıllı telefonlardaki kaydırma şeklini taklit etse de, bir bilgisayar üzerinde bu tip bir kaydırma şekli kimilerine garip gelebilir.

Eğer bu özelliği değiştirmek istiyorsanız o zaman ekranınızın sol üst köşesinde bulunan Apple menüsüne gidin, ardından Sistem Tercihleri ve Trackpad seçeneklerine tıklayın. Kaydırma & Yakınlaştırma bölümünde “Kaydırma yönü: doğal” seçimini kaldırabilirsiniz. Sistem Tercihleri panelinde Fare bölümü altındaki ilgili seçeneği de kaldırmak isteyebilirsiniz.
Bunu ayarladığımıza göre artık diğer bazı ayarları yapmanın vakti geldi.
Güncellemeleri çalıştırın
Muhtemelen Mac bilgisayarınızı ilk kez çalıştırdığınızda bilgisayarınız sizden bunu yapmanızı istemiştir ancak bilgisayarınızı kullanmaya başlamadan önce herhangi bir güncellemenin olup olmadığını kontrol etmenizi tavsiye ederiz. Apple menüsüne ve ardından App Store seçeneğine tıklayın. Güncellemeler sekmesi altında varolan güncellemelerin bir listesini göreceksiniz.
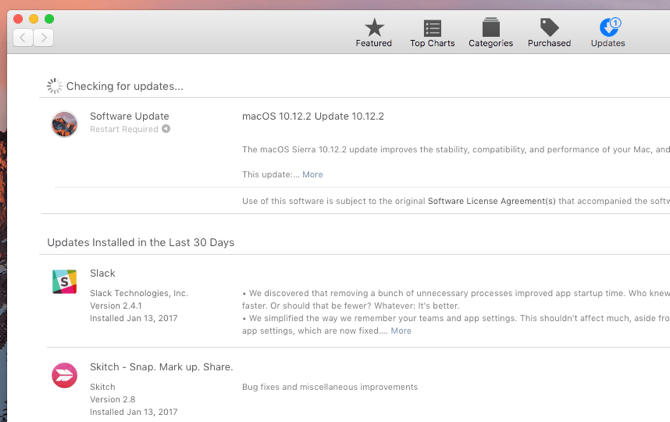
Bilgisayarınızı ilk kez kullanmaya başlamadan önce neden onu güncellemelisiniz? Eğer eski bir macOS sürümünü kullanıyorsanız en yeni özelliklerin yanı sıra güvenlik yamalarından, hata düzeltmelerinden ve sistem güncellemeleri ile birlikte gelen diğer küçük çaplı güncellemelerden mahrum kalabilirsiniz. Bu sebeple bilgisayarınız ne zaman bir güncelleme olduğunu söylese onu fazla ertelemeden yüklemenizi öneririz.
Eğer sisteminizin güncellemeleri otomatik olarak yüklemesini istiyorsanız o zaman Apple menüsü altındaki Sistem Tercihleri bölümüne ve oradan da App Store bölümüne gidin. Açılan pencereden otomatik olarak yüklenmesini istediğiniz güncelleme türlerini seçebilirsiniz
Yedeklemeleri ayarlayın
Bilgisayarınızı yedeklemeniz gerekmektedir. Yedeklemek size zor geliyor olabilir hatta bazılarınız bilgisayarınızda yedeklemeye değer hiç bir şey olmadığını düşünüyor olabilir.
Eğer Mac’inizi bazı belgeleri, fotoğrafları ya da sizin için önemli olabilecek diğer herhangi bir dosyayı depolamak için kullanıyorsanız, o zaman onların yedeğini aldığınızdan emin olmalısınız.
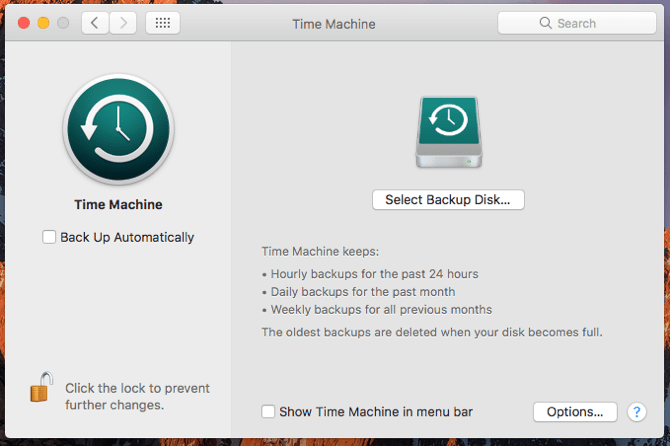
Mac’iniz Zaman Makinesi adı verilen kullanımı kolay bir yedekleme çözümü ile birlikte gelmektedir ve bu pek çok kullanıcı için yeterlidir.
İzleme Dörtgenini (Trackpad) Ayarlayın
Eğer bir MacBook kullanıyorsanız, onun üzerindeki izleme dörtgenini dilediğiniz gibi kullanabilmek için ayarlamanız gerekmektedir. İzleme dörtgeni ayarlarında etkinleştirebileceğiniz pek çok seçenek bulunmaktadır. Temel ayarlar Sistem Tercihleri penceresinin İzleme Dörtgeni > İşaret Etme & Tıklama sekmesi altında yer alıyor.
Eğer daha yeni bir Mac bilgisayarınız varsa yine bu ekrandan Bastırarak Tıklama ayarını etkinleştirebilir, nasıl sağ tıklayacağınızı belirleyebilir (iki parmakla dokunma ya da alt köşeye dokunma gibi), tıklamak için ne kadar bastırmanız gerektiğini tanımlayabilir ve imlecinizin takip etme hızını belirleyebilirsiniz.
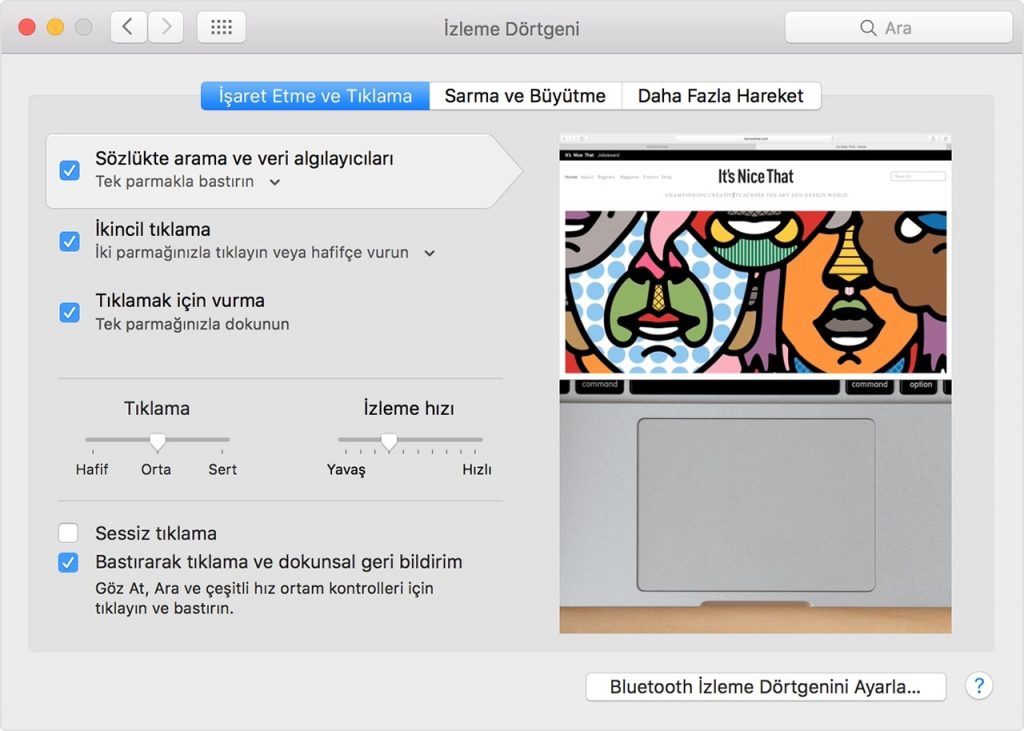
Buradaki seçeneklerin çoğunun ne anlama geldiği açıkça belirtilmiş ve eğer emin değilseniz her bir seçeneği destekleyen videolar da size yardımcı olacaktır. Sarma ve Büyütme ve Daha Fazla Hareket sekmeleri izleme dörtgeninizle nasıl etkileşime gireceğinize yönelik pek çok ayar içeriyor. Bu ayarlar size uzun vadede oldukça zaman kazandırabilme kapasitesine sahip.
Bu ayarları değiştirdiğinizde pek çok farklı dosya türü ve görsel ile doğrudan izleme dörtgeni üzerinden etkileşime geçebilirsiniz. Bu özellikle karmaşık işlemleri hızlı bir şekilde yerine getirmek için kullanışlıdır.
Güvenliği Ayarlamak
Geçmişte kilit ekranı ve şifresi kullanmış olun ya da olmayın, yeni Mac bilgisayarınızda kesinlikle bu özelliği etkinleştirmenizi öneririz. Eğer tanımadığınız birisi bir cafede bilgisayarınızı alıp giderse ya da uçakta önünüzdeki koltuğun koltuk cebinde unutursanız, onu alan kişinin bilgisayarınızdaki size özel dosyalara erişebilmesini elbette istemezsiniz.
Bilgisayarınıza bir şifre eklemek son derecede kolay. iMac ya da Mac Pro gibi bir masaüstü bilgisayarı kullanıyor olsanız bile bu özelliği etkinleştirmenizi öneririz.
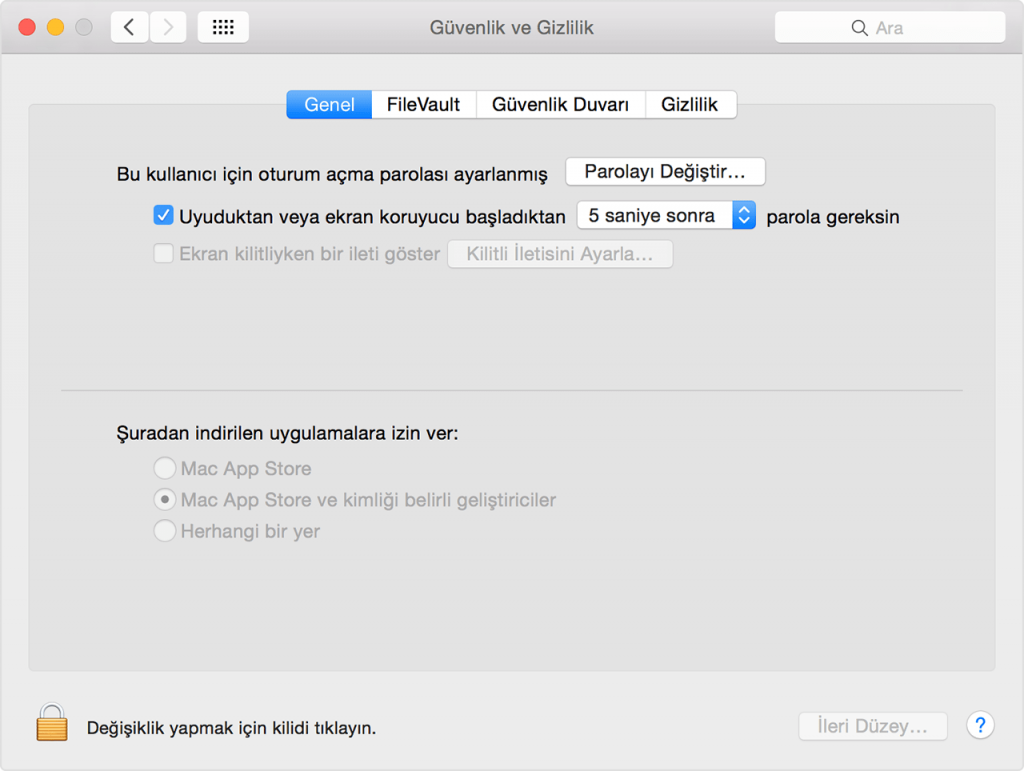
Sistem Tercihleri > Güvenlik & Gizlilik bölümüne gidin ve “Uyuduktan veya ekran koruyucusu başladıktan 5 dakika sonra parola gereksin” seçeneğini sçein. Buradaki zamanı dilediğiniz gibi arttırabilir ya da azaltabilirsiniz. Bundan sonra bilgisayarınızın kilidini açmak için kullanıcı şifrenizi girmeniz gerekecektir. Bu şifreyi bilgisayarınızı ilk kez açtığınızda belirlemiş olmanlısınız.
Güvenlik > Gizlilik bölümündeyken Güvenlik Duvarı sekmesine tıklayın ve güvenlik duvarının etkin olduğundan emin olun.
iPhone ya da iPad ile eşzamanlama
Eğer bir iPhone ya da iPad kullanıyorsanız, o zaman er ya da geç onu bilgisayarınızla eşzamanlamak etmek isteyeceksinizdir. Bu sebeple kullanmak istediğinizde her şeyin hazır olması için bazı ayarları bir kereliğine yapmanızı öneririz. Bunun için çoğu durumda tek yapmanız gereken, cihazınızı bilgisayarınıza bağlayarak iTunes’i açmaktır. Eşzamanlamaya izin vermek için cihazınızda kullandığınız parolayı girmeniz gerekebilir.
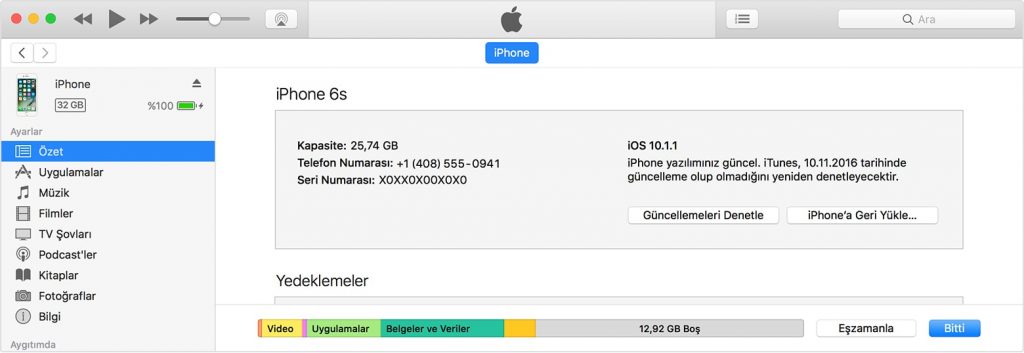
Cihazınız iTunes üzerinde belirdikten sonra üst çubuk üzerindeki simgesine tıklayın. Ardından “Otomatik Yedekle” altındaki “Bu bilgisayar” seçeneğine tıklayın. Bu seçim, telefonunuzu ya da tabletinizi yeni Mac bilgisayarınıza otomatik olarak yedekleyecektir. Ardından alt kısımdaki Eşzamanla düğmesine tıklayarak yedekleme işlemini başlatabilirsiniz. Telefonunuz bilgisayarınıza yedeklenecek, iTunes’tan eşzamanlama sırasında cihazınıza aktarılmasını istediğiniz tüm dosyaların aktarımı da yapılacaktır.
Eğer cihazınızın kablosuz olarak eşzamanlanmasını istiyorsanız, o zaman onu bilgisayarınıza takılı bırakmaya devam edin ve Bu iPhone’yi (ya da iPad’i) Wi-Fi üzerinden yedekle seçeneğini etkinleştirin.
İnternet hesapları ekleyin
Bu isteğe bağlı olarak uygulayabileceğiniz bir adımdır ve Mac’inizin çeşitli internet hesapları ile ne kadar eşzamanlı kullanmak isteyip istemediğinize göre değişkenlik gösterebilir. Eğer Google Takvim girdilerinizi Takvim uygulaması altında görmek ya da LinkedIn kişilerinizi Kişiler uygulamasında görmek istiyorsanız, bu hesapları macOS üzerinde tanımlamalısınız.
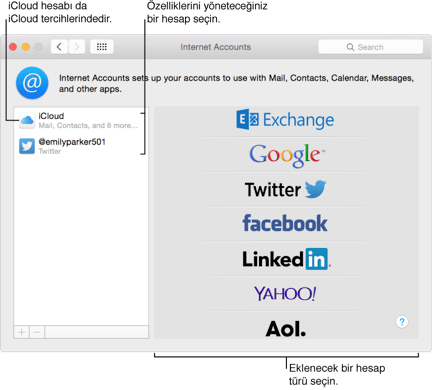
Bunun için Sistem Tercihleri > İnternet Hesapları bölümüne gidin. Eklemek istediğiniz hesap türünü seçin, giriş bilgilerinizi girin ve İleri düğmesine tıklayın. Karşınıza çıkacak olan pencereler size yardımcı olacaktır. Bu ayarları daha sonra da yapabilirsiniz o yüzden şimdi yapmak zorunda değilsiniz.
Gerekli uygulamaları indirin
Tüm bunları yaptığımıza göre artık eğlenceli bir şeyler yapmanın vakti geldi: Uygulama indirmek! Mac App Store bunun için mükemmel bir başlangıç noktasıdır. Apple menüsü altındaki App Store
Başka ne yapmanız gerek?
Bu yazıda sekiz başlık altında anlatılanları uyguladıktan sonra Mac’iniz kullanmaya hazırdır. Onu dilediğiniz şekilde özelleştirmiş, yedekleme yapacak şekilde ayarlamış ve kullanmaya başlamak için bazı temel uygulamaları yüklemişsinizdir. Tüm bunlar, yeni Mac bilgisayarınızı gündelik olarak kullanabilmeniz için yeterlidir. Eğer bundan daha fazlasını istiyorsanız yine App Store üzerinde gezinmek size yardımcı olacaktır.
Yeni Mac bilgisayarınızı ilk kullandığınızda başka neler yapmanız gerekiyor? Okurlarımıza tavsiye edebileceğiniz başka uygulamalar ve ayarlar var mı? İpuçlarınızı ve sorularınızı yorumlarınızda paylaşmayı unutmayın.
Kaynak: MakeUseOf



