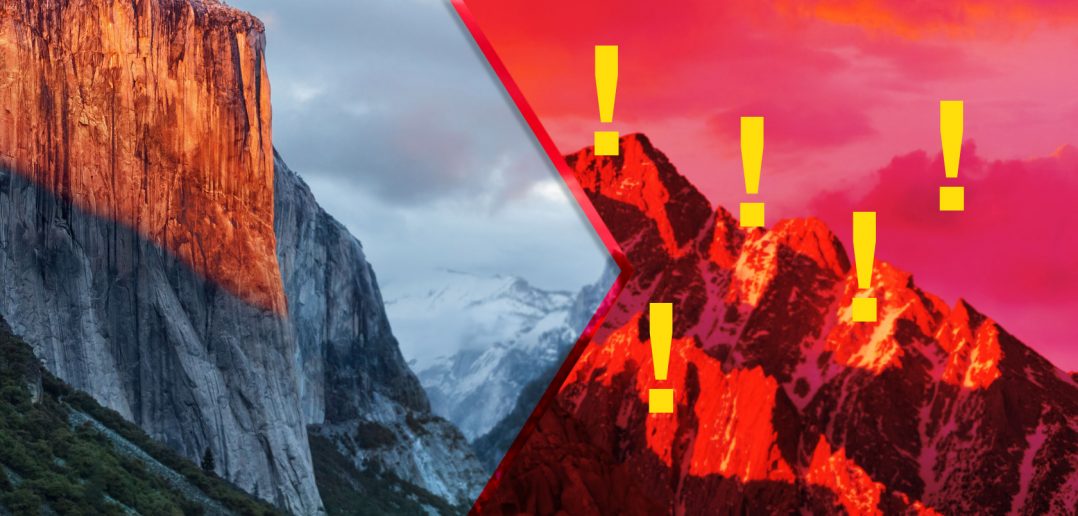İşletim sisteminizi güncellerken pek çok sorunla karşılaşabilirsiniz. Bu sorunlar hem bilgisayarınızın hem de taşınabilir aygıtlarınızın işletim sistemini güncellerken görülebilir. İşte bu yüzden Kur düğmesine tıklamadan önce verinizin yedeğini almış olmak son derecede önemlidir.
Ancak kurulum sırasında donan bilgisayarınızı nasıl kurtarabilirsiniz? Kurulum sırasında Mac’inizin depolama alanı dolarsa? Peki ya bilgisayarınızı normal olarak kullanamadığınız durumlarda bilgisayarınızdaki problemleri nasıl giderebilirsiniz?
Bu yazımızda size yardımcı olabilecek bir dizi ipucunu bulacaksınız. Eğer sizin de diğer Mac kullanıcılarına tavsiye edebileceğiniz ipuçları varsa yorumlarda belirtmeyi unutmayın.
Kuruluma Başlamadan Önce
İşletim sisteminizi güncellerken bilgisayarınızın çalışması için gerekli olan çekirdek dosyalar güncellenir. Bu işlem sırasında birşeyler ters giderse bilgisayarınız çalışmayı bırakabilir. Aşağıda size bu sorunun önüne geçebilmek için kurulum öncesi yapabileceğiniz bazı ipuçlarını paylaşacağız.
1. Bilgisayarınızın Yedeğini Alın
Bilgisayarınızda herhangi bir güncelleme yapmadan önce bilgisayarınızdaki önemli dosyaların yedeğini almanız son derecede önemlidir. Ne şans ki Mac bilgisayarınızda yer alan Zaman Makinesi adı verilen uygulama sayesinde bu işlem son derecede kolaydır. Eğer zaten Zaman Makinesi’ni kullanıyorsanız, harici sabit disk sürücünüzü bilgisayarınıza bağlayın ve Zaman Makinesi uygulamasındaki Şimdi Yedekle düğmesine basın. Eğer daha önce Zaman Makinesi’ni kullanmadıysanız bilgisayarınıza harici sabit disk sürücünüzü bağlayın ve Zaman Makinesi uygulamasını açın.
2. Diskinizi Tamir Edin
Bilgisayarınızda herhangi bir sorun yoksa bile disk sürücünüzde herhangi bir sorun olup olmadığını kontrol edip bu sorunları gidermek yerinde olur. Bunu gerçekleştirmek için işletim sisteminizdeki Disk Araçları uygulamasını başlatın, başlangıç sürünüzü seçin (adı muhtemelen “Macintosh HD” olacaktır) ve ardından İlk Yardım düğmesine tıklayın. Bu işlem uzun sürmez ve arada bir sabit disk sürücünüze ilk yardım uygulamanız tavsiye edilir.
3. Boş Alanınızı Kontrol Edin
Mac App store üzerinden macOS kurulum dosyasını indirdiğinizde Disk Araçları uygulaması üzerinden bilgisayarınızda ne kadar boş alan olduğunu kontrol edin. Sierra, bilgisayarınızda en az 8 GB boş alan olmasını önerir ancak daha sağlıklı bir kurulum için bilgisayarınızda 10 ila 15 GB arasında boş alan olduğundan emin olun.
4. SIMBL Uygulamalarını Kontrol Edin
SIMBL, bazı uygulamalara gelişmiş özellikler ekleyen bir sistem eklentisidir. Ancak SIMBL, macOS’te, özellikle kurulum sırasında bazı sorunlara yol açabilir. EasySIMBL uygulama listesini ve eski SIMBL Eklentileri Listesini kontrol edin ve bilgisayarınızda işletim sisteminizle uyumlu olmayan herhangi bir uygulamayı kullanıp kullanmadığınızı görün.
5. USB Kurulum Diski Oluşturun
macOS’in kurulum dosyalarının bir kopyasının bulunduğunu bir USB diski son derecede kullanışlıdır. Özellikle bilgisayarınızı güncelliyorsanız ya da sıfırdan macOS kurulumu gerçekleştirmek üzereyseniz, macOS USB kurulum diski oluşturarak bilgisayarınızı daha hızlı ve güvenli bir şekilde güncelleyebilirsiniz.
macOS Kurulmuyor
İşletim sistemini güncellemek zaman alan bir işlem olmasına rağmen eğer üzerinde SSD sürücü olan bir Mac bilgisayarınız varsa bu işlem normalde 30 dakikadan fazla sürmez. Ayrıca eğer güncelleme sırasında bir sorun oluşursa genellikle bu sorunun detayları ekranınızda görüntülenir. Eğer güncelleme sırasında ekranınızda uzunca bir süre herhangi bir hareket olmazsa, o zaman güncelleme sırasında bilgisayarınızın bir sorunla karşılaşmış olma ihtimali oldukça yüksektir.
Eğer işletim sistemi kurulumunun çöktüğünü düşünüyorsanız, bilgisayarınızın açma kapama düğmesine uzunca bir süre basılı tutarak bilgisayarınızı kapatmanız ardından bu düğmeye tekrar basarak bilgisayarınızı açmanız önerilir. Bu işlem sırasında bilgisayarınız kapanacaktır ancak bilgisayarınızın bir daha normal bir şekilde başlamaması muhtemeldir.
Bilgisayarınızı Güvenli Modda başlatmak için bilgisayarınız açılırken klavyenizdeki sol Shift düğmesine basılı tutun. Bu sırada bilgisayarınız bir dizi işlemi gerçekleştirecek ve olası sorunları gidermeye çalışacaktır. Eğer bilgisayarınız hala beklendiği gibi çalışmıyorsa, o zaman bilgisayarınızı Kurtarma Modu’nda başlatmak için bilgisayarınız açılırken klavyenizin Command ve R tuşlarına basılı tutun.
Buradan Disk Utility (Disk Araçları) uygulamasını açın ve ardından First Aid (İlk Yardım) düğmesine tıklayın. Diskiniz olası bir hataya karşı kontrol edilecek ve bir hata ile karşılaşılması durumunda tamir edilmeye çalışılacaktır. Eğer problem devam edecek olursa, işletim sisteminizi Kurtarma Modu altında yeniden kurmanız ya da USB yöntemi ile kurmanız gerekebilir. Bu konu hakkında daha fazla bilgi almak için yazımızı okumaya devam edin.
Kurulum Sırasında Yeterli Depolama Alanınız Olmadığı Söyleniyor
Normalde macOS, işletim sistemini kurmaya başlamadan önce diskinizde ne kadar boş alan olduğunu kontrol eder ve yeterli boş alan olmaması durumunda kuruluma başlamaz. Ancak kimi durumlarda macOS, yeterli depolama alanı olmadığı durumlarda bile kuruluma başlamış olabilir. Daha da kötüsü, kurulum sırasında yeterli depolama alanı olmadığı hatası ile karşılaşırsanız geri dönüş yapmanız mümkün değildir. İşletim sistemi kuruluma devam etmez ve siz eski işletim sisteminizi kullanamazsınız.
Bu durumla karşılaşmanız durumunda Mac bilgisayarınızı Command + R tuşlarına basılı tutarak Kurtarma Modunda başlatabilirsiniz. Ekranın üst kısmında bulunan Araçlar menüsünden Terminal uygulamasını çalıştırın. Kurtarma Modu, Finder uygulamasını kullanarak bilgisayarınızdaki dosyaları görüntülemenize izin vermez ve şifreli diskleri görüntüleyemez. Bu sebeple bilgisayarınızdaki dosyalara erişebilmek için komut satırını kullanmaktan başka bir seçeneğiniz yoktur.
Başlangıç Diskinizi Yükleyin
- Terminal’i kullanarak diskutil list komutunu çalıştırın ve bu başlangıç diskinizin adını bir yere not edin (muhtemelen en yüksek kapasiteye sahip olan disk başlangıç diskinizdir).
- mount disk0s2 komutunu kullanarak başlangıç diskinizi yükleyin (buradaki disk0s2, başlangıç diskinizin adıdır. Bir önceki adımda not ettiğiniz ismi buraya girin).
Eğer Diskiniz Şifreli İseBu durumda işler biraz daha karmaşık bir hal alır.
- Terminal uygulamasını kullanarak diskutil coreStorage list komutunu çalıştırarak bilgisayarınızdaki sürücüleri görüntüleyin.
- Başlangıç diskinizin sürücü ID’sini not edin. Bu ID numarası, E0094318-C181-4AAE-BBAF-661E8B6DFBCB benzeri bir isme sahip olacaktır.
- diskutil coreStorage unlockVolume string komutunu çalıştırarak sürücünün şifrelemesini kaldırın. Buradaki string komutunu bir önceki adımda not ettiğiniz ID numarası ile değiştirmeniz gerekiyor.
- Mac’inize normalde giriş yaparken kullandığınız şifreyi girerek diskin şifrelemesini kaldırabilirsiniz.
- Sürücünün şifrelemesi kaldırıldıktan sonra diskutil list komutunu girin ve sürücünüzün adını not edin.
- diskutil mountDisk disk0 komutunu girerek başlangıç sürücünüzü yükleyin. Buradaki disk0 komutunu, bir önceki adımda not ettiğiniz sürücünün adı ile değiştirin.
Kimi durumlarda diskutil mount komutunu kullanarak ilgili sürücüyü yüklemeniz gerekebilir. Ben bu komutu da kullanarak sürücüyü yükledim. Bu adımın ne kadar gerekli olduğundan ya da bu adımı uygulamanın herhangi bir değişiklik yapıp yapmadığından emin değilim.
Dosyaları El İle Kaldırın
Artık sürücünüz yüklü durumda olduğundan, rm komutu ile sürücünüzdeki dosyaları el ile kaldırmak mümkün olacaktır. Bu adımda bilgisayarınızdan sileceğiniz dosyaları geri getirmek mümkün değildir zira komut satırı kullanılarak silinen dosyalar, normalde olduğu gibi herhangi bir çöp kutusunda toplanmaz. Eğer Zaman Makinesi kullanarak dosyalarınızın yedeğini aldıysanız, işletim sisteminizin kurulumu tamalandıktan sonra bu dosyaları yeniden eski yerlerine kolayca yerleştirebilirsiniz.
- cd komutunu kullanarak dizinleri değiştirin ve ls komutunu kullanarak dizin içeriğini görüntüleyin.
- Örneğin Downloads klasörüne geçiş yapmak için cd /Volumes/Macintosh HD/Users/Jack/Downloads komutunu kullanabilirsiniz. Buradaki Macintosh HD sizin sürücünüzün adı, Jack ise kullanıcı adınızdır. Değiştirilmesi gerekiyorsa bu komutları gönül rahatlığı ile değiştirebilirsiniz.
- ls -lh komutunu kullanarak dizin içeriğini ve dosya boyutlarını görüntüleyebilirsiniz. Bu sayede büyük boyutlu dosyaları kolayca belirleyebilir ve kaldırabilirsiniz.
- Örneğin adı dosya.mov olan bir dosyayı kaldırmak istiyorsanız, rm dosya.mov komutunu kullanmanız gerekmektedir.
Bir klasörü silmek için rmdir komutunu kullanmanız gerekir ancak bir klasörü bu komutu kullanarak silmek için o klasörün boş olması gerekir. Normalde içi dolu olan bir klasörü silmek için kullanmanız gereken rmdir -R komutu ne yazık ki Kurtarma Modu altında çalışmamaktadır. Yeteri kadar dosya sildiğinizden emin olduktan sonra bilgisayarınızı yeniden başlatıp işletim sistemini yeniden kurmayı deneyebilirsiniz.
Not: Burada bahsettiğim adımları kullanarak daha önce yetersiz kapasite sorunu nedeniyle kurulumunu tamamlayamadığım bir macOS kurulumunu tamamlamayı başardım. Eğer sizin de bu tip durumlarda kullandığınız kullanışlı ipuçları var ise yorumlar kısmında belirtmeyi unutmayın.
Eğer Hiç Bir Şey İşe Yaramıyorsa
Her şeyi denediniz ancak işletim sistemi kurulumunu bir türlü tamamlayamıyor musunuz? O zaman işletim sistemini sıfırdan kurmak zorundasınız. Umarız önemli dosyalarınızın yedeğini almışsınızdır zira büyük bir ihtimalle bilgisayarınızdaki dosyaların tümünü silmek zorunda kalacaksınız.
- Mac’inizi Hedef Disk modunda (https://support.apple.com/tr-tr/HT201462) çalıştırmayı deneyin. Bu adımı gerçekleştirebilmek için Thunderbolt ya da FireWire kablosunun yanı sıra iki adet Mac bilgisayarına ihtiyacınız olacatır. Problemli Mac’inizi hedef disk modunda çalıştırın ve ardından diğer Mac bilgisayarını kullanarak dosyalarınızı kopyalayın.
- Mac’inizi Kurtarma Modunda çalıştırın (bilgisayarınız açılırken Command + R tuşlarına basılı tutun), Disk Utility uygulamasını çalıştırın. Bilgisayarınıza Mac’inizde bulunan disk sürücüsünün kapasitesinden daha fazla bir boş alana sahip olan harici bir disk sürücüsünü takın. Ardından Dosya – [Disk Adı] Sürücüsünden Yeni Bir İmaj Oluştur seçeneğini kullanarak sürücünüzün içeriğinin bir kopyasını harici disk sürücünüze kopyalayabilirsiniz.
İşletim sisteminizi yeniden kurabilmek için Mac’inizi yeniden başlatın ve ardından Command + R tuşlarına basılı tutarak Kurtarma Moduna giriş yapın. Daha sonra macOS’u Yeniden Yükle seçeneğine tıklayarak Mac’inizi yeniden yükleyebilirsiniz. Daha hızlı bir kurulum yapabilmek için daha önce belirttiğimiz gibi USB sürücüsünü kullanabilirsiniz.
Probleminiz Giderilmedi mi?
Eğer hale problemlerle karşılaşıyorsanız o zaman bilgisayarınızda fiziki bir hasar meydana gelmiş olabilir. Çoğu durumda bu sorunlu bir disk sürücüsüne işaret eder. Bu durumda size tavsiyemiz herhangi bir Apple Mağazasına ya da Apple Yetkili Satıcısı’na giderek bilgisayarınızı tamir ettirmenizdir.
Kaynak: MakeUseOf