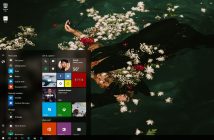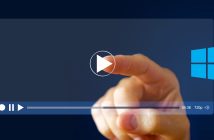Bilgisayarınızdaki bir programı kaldırmak istediğinizde genellikle onunla birlikte gelen kaldırıcı (uninstaller) yazılımını kullanırsınız. Ancak bu yazılımlar bile bazen sisteminizde ilgili programa ait bazı kalıntılar bırakabilir. Tümüyle ücretsiz ve açık kaynaklı bir yazılım olan BCUninstaller işte bu uygulama kırıntılarını kaldırmakla kalmıyor, aynı zamanda Windows 10 ile birlikte gelen uygulamaları görmenizi ve bilgisayarınızın açılışı ile birlikte otomatik olarak çalışan programları da sisteminizden tümüyle kaldırabilmenizi sağlıyor.
‘Öksüz’ programları kaldırın
BCUninstaller, Windows Denetim Masası altındaki Program Kaldırma Aracı’nın yerini almak için tasarlanmış. Uygulamanın en iyi gizli özellikleri arasında bilgisayarınızda herhangi bir kaldırıcı ile birlikte gelmemiş olan ‘öksüz’ programları bulup onları sisteminizden kaldırabilmesi.
Bu öksüz programları görmek için ‘Öksüz uygulamaları göster’ (Show orphaned applications) filtresini seçin. Bu uygulamalar pembe renkle işaretlenecektir. Ardından bu uygulamaları bir arada göstermek için ‘Öğeleri grupla’ (Show items in groups) seçeneğinin seçili durumda olduğundan emin olun ve ardından Kaldırıcı Türü (Uninstaller Kind) sütunu üzerine tıklayın. Basit Sil (Simple Delete) grubunu görmek için ekran içeriğini yukarı doğru kaydırın ve sisteminizdeki tüm ‘öksüz’ uygulamaların bir listesini görün.
Silmek istediğiniz uygulamaları ise üzerine tıklayarak seçtikten sonra Kaldır (Uninstall) düğmesine tıklayarak silebilirsiniz. Uyarı ekranındaki Oluştur (Create) düğmesine tıklayarak bir sistem kurtarma noktası (system restore point) oluşturabilirsiniz. Bu işlemden sonra Komut Satırı penceresi açılacaktır ve bu pencerede sizden klavyeniz aracılığı ile y tuşuna basmanız istenecektir. Ardından silinecek her bir dosya için yine klavyenizin Enter tuşuna basmanız istenecektir (bu aşamada BCUninstaller uygulamasının önerdiği tüm dosyaları kaldırmanızı öneririz). İşiniz bittikten sonra Kapat (Close) düğmesine tıklayın ve ardından kalıntıların aranmasını isteyip istemediğinizi soran ekrandaki Evet (Yes) düğmesine tıklayın. BCUninstaller bu arama sırasında eğer herhangi bir kalıntı dosya ile karşılaşırsa (kayıt anahtarları ya da diğer kaldırıcı programların kaldırmakta zorlandığı diğer dosyalar gibi) bu dosyaları silmek için ‘Seçili olanları sil’ (Delete selected) düğmesine tıklamalısınız.
Sadece Windows 10 uygulamalarını listelemek
BCUninstaller uygulamasını sadece Windows 10 uygulamalarını görüntüleyecek şekilde filtreleyebilirsiniz. Bu uygulamalar arasında Windows 10 işletim sistemi ile birlikte gelen Groove Music ve 3D Builder gibi uygulamaların yanı sıra Windows Store üzerinden yüklediğiniz uygulamalar da yer alıyor. Bu uygulamaları görüntülemek için ekranınızın sol kısmında ‘Windows Store uygulamalarını görüntüle’ (Show Windows Store apps) seçeneğine tıklayın. Bu uygulamalar açık mavi renkle işaretlenecektir. Ardından bu uygulamalardan kullanmadıklarınızı tıpkı diğer uygulamaları kaldırdığınız gibi kaldırabilirsiniz.
Eğer hangi uygulamaları kaldırmak istediğinizden emin değilseniz o zaman 3D Builder, Gamebar, Get Office, Get Started, Groove Music, Microsoft Wallet, Skype Preview, Xbox, Xbox Identity, Candy Crush ve Royal Revolt uygulamalarını kaldırmanızı öneririz – tabi eğer bu uygulamaları kullanmayı düşünmüyorsanız.
Başlangıç programlarını iptal edin
Bilgisayarınızı her başlattığınızda otomatik olarak başlayan programları listelemek için Araçlar (Tools) menüsüne tıklayın ve ardından Başlangıç Yöneticisini Aç (Open Startup Manager) seçeneğini seçin. Uygulama, Windows’un sistem işlemleri de dahil olmak üzere açılışta başlayan tüm işemleri listeleyecektir. Bu listeyi sadece programları listeleyecek şekilde özelleştirmek için Başlangıç Yönetcisi penceresinin alt kısmında bulunan açılır menüye tıklayın ve ‘Sadece başlangıç girdilerini göster’ (Show startup entries only) seçeneğini seçin.
Bu işlemin ardından ekranınızda sadece Windows başlarken açılan programların bir listesini göreceksiniz. Etkin (Enabled) sütununa bakarak bu uygulamalardan hangilerinin bilgisayarınız açılırken başlayacak şekilde yapılandırıldığını görebilirsiniz. Örneğin bizim bilgisayarımızda ShadowPlay (video oyunlarının görüntülerini kaydetmeye yarayan bir Nvidia uygulaması) uygulamasının etkin olduğunu gördük. Bu uygulamanın başlangıçta çalışmasının önüne geçmek için uygulama üzerine sağ fare tuşu ile tıklayarak Etkin (Enabled) seçeneğini kaldırdık.
Program kalıntılarını kaldırmak
BCUninstaller, Kalıntılar (Leftovers) terimini bir uygulamanın kaldırıcısı aracılığı ile kaldırıldıktan sonra ardında bıraktığı dosya ve kayıt defteri girdilerini tanımlamak için kullanıyor. Bu öğeler ya kötü tasarlanmış bir kaldırıcı uygulama ya da kaldırma işlemi sırasında meydana gelen bir hata sonucunda kaldırılamayan öğelerden oluşuyor. BCUninstaller işte bu dosyaları belirleyerek kaldırabilir.
Bu öğelerin sisteminizde varolup olmadığını aramak için, Araçlar menüsüne tıklayın ve ardından ‘Program Dosyaları klasörlerin temizle’ (Clean up Program Files folders) seçeneğini seçin. Birkaç saniye geçtikten sonra uygulama, size bu öğelerin bir listesini gösterecek ve listedeki öğelerin kaldırılmasının ne kadar güvenilir olup olmadığını belirtecektir. Listenin üzerinde bu güvenilirlik tanımının karmaşık bir işlem olduğunu ve o yüzden sadece bu tanıma dayanarak uygulamaları kaldırmamanız gerektiğini gösteren bir açıklama yer alıyor olacak. Bu sebeple bu listede İyi (Good) ya da Çok İyi (Very Good) olarak işaretlenen uygulamaları kaldırmanızı öneririz (bu öğeler program tarafından seçili durumda listelenecektir). ‘Seçili olanları kaldır’ (Delete selected) düğemsine tıklayarak sisteminizdeki bu ‘kalıntıları’ kaldırabilirsiniz. Kaldırma işlemi sırasında bazı dosya ve klasörler için ‘Klasör Erişimi Engellendi’ (Folder Access Denied) uyarısı alabilirsiniz. Bu öğeleri kaldırmamanızı ve uyarı ekranındaki İptal (Cancel) düğmesine tıklamanızı öneririz.
Kaynak: Computer Active dergisi, Sayı: 500, Sayfa: 48