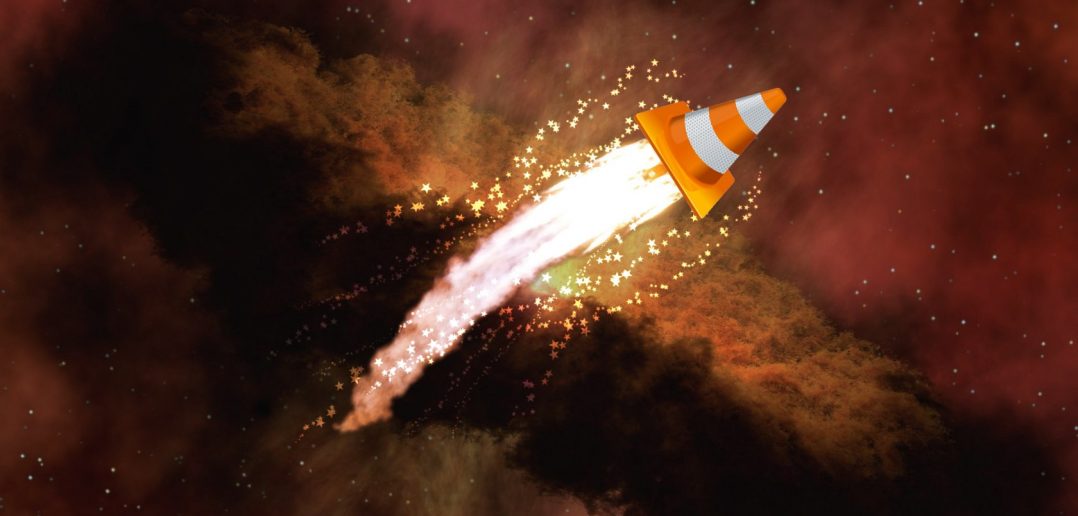2001 yılının Şubat ayında kullanıma sunulduktan hemen sonra VLC, birden fazla platform üzerinde çalışan en büyük açık kaynaklı medya oynatıcısı haline gelmiştir.
Ücretsiz, hafif ve hızlı olmasının yanısıra VLC neredeyse tüm medya dosyalarını çalıştırabilmektedir, bu dosyalar bozuk, yarım indirilmiş ya da zarar görmüş olsa bile. Sonuçta VLC medya oynatıcısına boşuna medya oynatıcılarının İsveç çakısı demiyorlar.
Ancak VLC’yi sadece DVD izlemek ve CD dinlemek için kullanıyorsanız çok şey kaçırıyorsunuz. VLC üzerinde biraz zaman geçirdikten sonra uygulamanın aslında çok sayıda kullanışlı özelliğe sahip olduğunu göreceksiniz.
Bu yazımızda VLC’nin muhtemelen bilmediğiniz altı farklı özelliğinden bahsedeceğiz.
1. YouTube videolarını VLC kullanarak izlemek ve güvenle indirmek
Eğer internet tarayıcınız dışında YouTube videolarını izlemek istiyorsanız, VLC’yi kullanabilirsiniz. Hatta izlemekle kalmayıp bu videoları bilgisayarınıza indirebilirsiniz bile.
Bir YouTube videosunu izlemek için File – Open Network Stream bölümüne gidin ve izlemek istediğiniz YouTube videosunun adresini ilgili bölüme yapıştırın. Birkaç saniye sonra video oynamaya başlayacaktır.
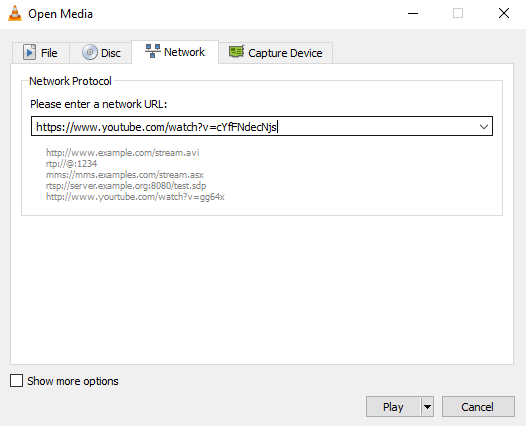
Eğer YouTube videosunu VLC kullanarak indirmek istiyorsanız birkaç adım daha atmanız gerekmektedir. Tools – Codec Information bölümüne gidin ve ekranın alt kısmında bulunan Location bölümündeki metni kopyalayın.
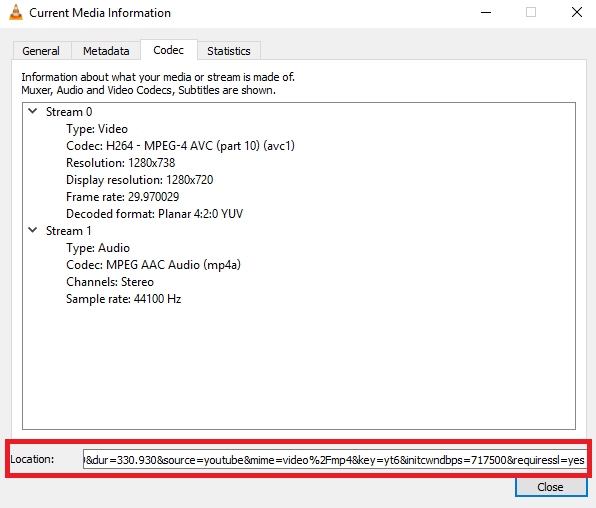
Bu metni tarayıcınıza yapıştırırsanız videonuz tarayıcınız üzerinde oynamaya başlayacaktır. Video üzerine sağ tıklayıp Save Video As seçeneğini seçerseniz videonuzu sabit disk sürücünüze kaydedebilirsiniz.
Bu yöntem kimilerine göre biraz karmaşık gelebilir ancak web tabanlı bir YouTube video indirme hizmetini kullanmaya nazaran çok daha güvenli ve kararlı olarak çalışır.
2. Podcastlara abone olun
VLC sadece video oynatmakla kalmaz aynı zamanda son derecede güçlü bir podcast yöneticisidir.
Podcast menüsüne ulaşmak için View – Playlist ekranına gidin ve Podcasts bölümüne ulaşana kadar ekran içeriğini aşağı doğru kaydırın (Podcasts bölümü Internet alt bölümü dahilinde yer almaktadır).
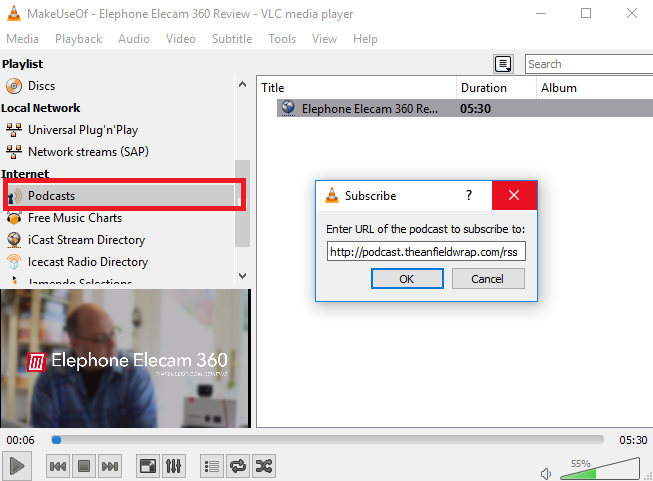
Bir podcastı bu listeye eklemek için ilgili podcastın RSS besleme adresini bilmeniz gerekmektedir. Eğer bir podcastın adresinin ne olduğunu bilmiyorsanız bu adresi elde edebileceğiniz pek çok web sitesi mevcuttur. + simgesine tıklayarak abone olmak istediğiniz podcastı aboneliklerinizin bulunduğu listeye ekleyebilirsiniz.
Bunun ardından VLC, abonesi olduğunuz podcastın önceki bölümlerini bulacak ve eğer var ise ilgili kapak resimlerini ve içerik bilgilerini de görüntüleyecektir. Bu listedeki herhangi bir bölüme çift tıklayarak VLC üzerinden podcast dinlemeye başlayabilirsiniz.
3. VLC’den internet radyo istasyonlarını dinleyin
Podcastların yanı sıra VLC üzerinden internet radyo istasyonlarını da dinlemeniz mümkündür.
Bu özelliğe Podcast özelliğine eriştiğiniz gibi erişiyorsunuz. View – Playlist bölümüne gidin ve Icecast Radio Directory öğesini bulana kadar listeyi aşağı kaydırın.
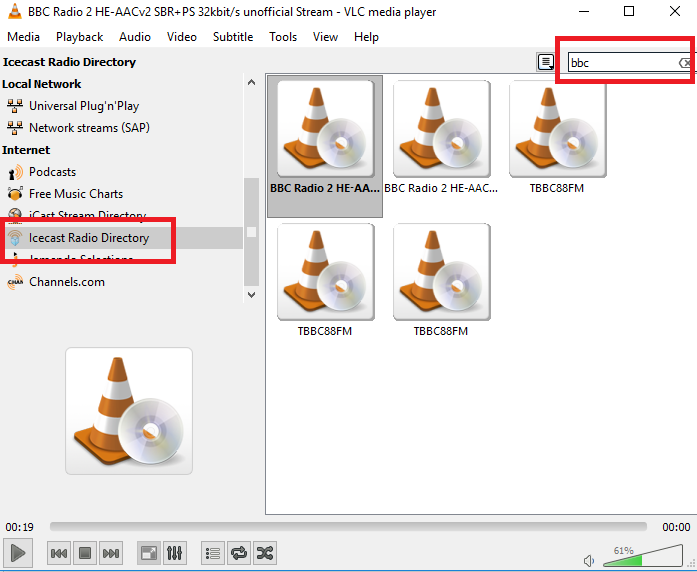
Podcastların aksine eğer bir radyo kanalının adresini biliyorsanız bu listeye ekleyebilir ya da doğrudan VLC üzerinden radyo kanalları üzerinde arama yapabilirsiniz. Bunun için tek yapmanız gereken ekranın sağ üst köşesinde bulunan arama kutusuna dinlemek istediğiniz radyo kanalının adını girmek.
Yukarıdaki örnekte BBC anahtar kelimesini kullanarak arama yaptığımı ve çıkan sonuçlardan BBC Radio 2 kanalına çift tıklayarak dinlediğimi görebileceksiniz.
4. VLC ile ekran görüntüsünü kaydedin
Ekran görüntünüzü kaydetmek isteyebileceğiniz pek çok sebep olabilir. En sık gösterilen gerekçeler arasında bir sunum için ekran görüntüsünü kaydetmek ya da aynı ağ üzerindeki bilgisayarlar ile ekran görüntüsünü paylaşmak yer alır.
VLC üzerinden ekran görüntünüzü kaydetmek için Media – Open Capture Device kısmına gidin ve aşağı açılır menüden Desktop seçeneğini seçin.
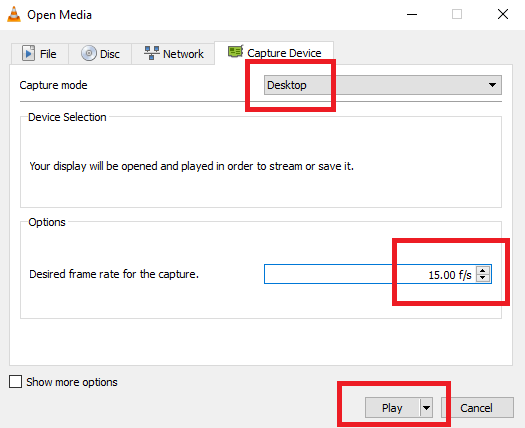
Buradan saniyede kaç kare ekran görüntüsünün kaydedileceği ayarını (frame rate) değiştirebilirsiniz. Eğer sadece masaüstü görüntünüzü kaydediyorsanız saniyede 15 kare yeterli olacaktır ancak ekranınızda çok hareketli bir animasyon var ise bunu saniyede 30 kareye yükseltmek isteyebilirsiniz.
Son olarak Play düğmesinin hemen yanından bulunan aşağı ok simgesine tıklayın ve açılan menüden Convert seçeneğini seçin.
Bir sonraki ekranda kaydetmek istediğiniz dosya biçimini seçin. Çoğu durumda Video – H.264 + MP3 (MP4) yeterli olacaktır. Bu dosyayı kaydetmek istediğiniz klasörü de seçtikten sonra Start düğmesine basabilirsiniz.
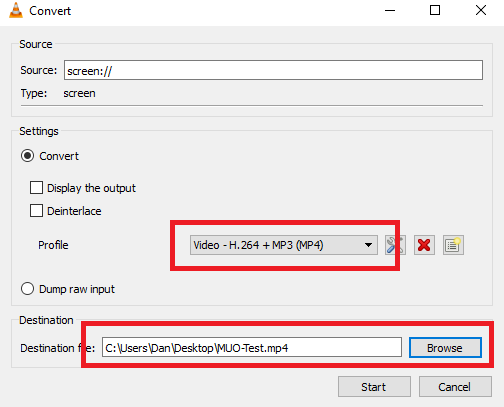
Start düğmesine basar basmaz VLC ekran görüntünüzü kaydetmeye başlayacaktır. Kayıt işlemini bitirmek için yeniden VLC uygulamasına dönüp Stop düğmesine basabilirsiniz.
5. VLC ile video dosyalarını dönüştürmek
Bir video dosyasını bir dosya biçiminden bir başka dosya biçimine dönüştürmek için herhangi bir başka yazılıma gerek yoktur. VLC bu alanda piyasadaki hemen her uygulama kadar başarılı bir performans göstermektedir.
Video dönüştürme işlemini başlatmak için Media – Convert/Save bölümüne gidin. Add düğmesine tıklayarak dönüştürmek istediğiniz dosyayı seçin ve ardından ekranın sağ alt köşesinde bulunan açılır menüden Convert düğmesine tıklayın.
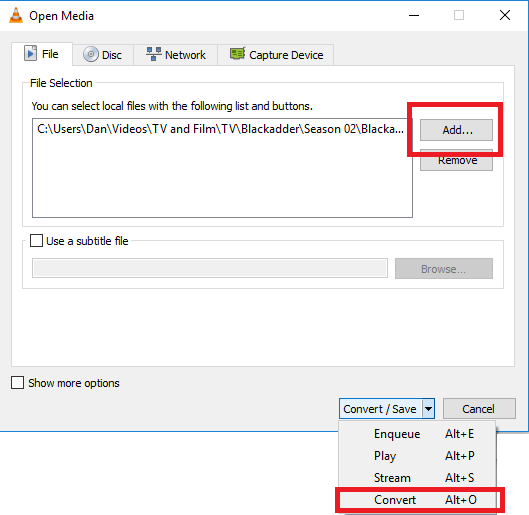
Bir sonraki ekranda dosyayı kaydetmek istediğiniz biçimi seçin ve ardından Destination bölümünde dosyayı kaydetmek istediğiniz yeri belirleyerek yeni dosyaya bir dosya adı verin. Son olarak Start düğmesine bastığınızda dönüştürme işlemi başlayacaktır.
6. VLC ile videoları ASCII karakterler olarak oynatmak
Son olarak özellikle bilgisayar kurtlarının gönüllerini fethedecek bir özellikten bahsetmek istiyorum. Bir videoyu ASCII karakterler kullanarak oynatmanın gerçek hayatta pek kullanışlı olmadığının farkındayım ancak bu, bu özelliğin mükemmel olduğu gerçeğini en azından benim gözümde değiştirmez.
Bu özelliği açtığınızda VLC üzerinde oynattığınız her video ASCII karakterler kullanılarak görüntülenecektir. Hiç değilse bu özelliği kullanarak arkadaşlarınızı videolarının bozulduğu konusunda kandırabilirsiniz.
Bu özelliği kullanmak için Tools – Preferences – Video bölümüne gidin. Output‘un hemen yanındaki açılır menüye tıklayarak Color ASCII Art Video Output seçeneğini seçin.
Bu özelliğin etkinleştirilebilmesi için VLC uygulamasını yeniden başlatın.
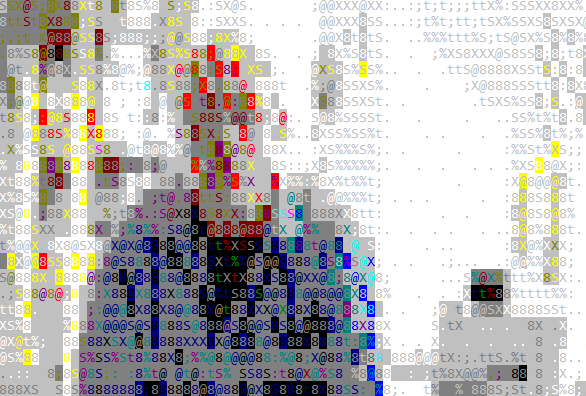
Output ayarlarını Automatic menü öğesini seçerek değiştirdikten sonra VLC’yi yeniden başlatarak videolarınızı eskiden olduğu gibi normal olarak görüntüleyebilirsiniz.
VLC’nin en iyi özellikleri nelerdir?
Umarız bu yazıda belirttiğimiz bazı özellikler VLC’nin ne kadar sıkı bir uygulama olduğu konusunda size bir ipucu vermiştir.
Bu özelliklerin dışında VLC’yi kullanarak Windows üzerinde bir videonun arkaplan görseli olarak kullanılmasını, VLC üzerinde oynatılan bir videoyı bir internet tarayıcısı olarak başlatıp durdurabileceğiniz ya da senkronizasyonu bozulmuş bir altyazı dosyasını VLC kullanarak düzeltebileceğinizi biliyor muydunuz?
VLC’nin potansiyelini en yüksek seviyede kullanan kullanıcılarımızdan VLC’yi nasıl kullandıkları hakkında görüşlerini duymak istiyoruz. Sizce VLC’nin en az bilinen en iyi özelliği hangisidir? VLC’yi tam olarak istediğiniz gibi çalıştırmak için uygulamanın hangi ayarlarını ne şekilde değiştiriyorsunuz?
Her zaman olduğu gibi görüşlerinizi, önerilerinizi ve konu ile ilgili paylaşmak istediğiniz diğer bilgileri aşağıdaki yorum kutusundan paylaşabilirsiniz. Yorumlarınızın hepsini okuyoruz ve mümkün olduğu kadar cevap vermeye çalışıyoruz.
Kaynak: MakeUseOf