The post Mac Bilgisayarların En Can Sıkıcı Özelliklerini Gideren 10 Ücretsiz Uygulama appeared first on Kablosuz Mecmua.
]]>Bugünkü yazımızda macOS işletim sisteminde görülen en can sıkıcı özellikleri gideren 10 ücretsiz Mac uygulamasına göz atacağız. Bu uygulamaların çoğu 5-6 MB dosya boyutuna sahip olduğundan sistem kaynaklarınıza da gereksiz bir yük bindirmemiş olacaklar.
1. Safari’ye Favicon Desteği Getiren Uygulama: Faviconographer
macOS işletim sistemi üzerindeki en iyi tarayıcılardan birisi olan Safari, Favicon desteği içermediğinden dolayı kimi Safari kullanıcılarını rahatsız ediyor. Eğer siz de o kullanıcılardan birisi iseniz, Faviconographer uygulamasını kullanabilirsiniz. Diğer çoğu özelleştirme uygulamalarının aksine bu uygulama Sistem Bütünlük Koruması (System Integrity Protection, SIP) etkinken de çalışıyor.
![]()
Faviconographer uygulamasını yükledikten sonra uygulamaya Mac’inizin Erişilebilirlik özelliklerine kullanabilme izni vermeniz gerekiyor. Bunun için Sistem Tercihleri > Güvenlik & Gizlilik > Gizlilik > Erişilebilirlik ekranına gidip Faviconographer’in yanındaki kutucuğa tıklamanız gerekiyor.
![]()
2. Finder’da Gizli Dosyaları Gösteren Uygulama: Funter
macOS işletim sistemi ile birlikte başka neyin gelmesi gerekiyor biliyor musunuz? Gizli dosya ve klasörleri görüntüleyebileceğiniz bir Finder ayar seçeneği. Apple bu seçeneği işletim sistemine ekleyene kadar muhtemelen siz her seferinde bunu gerçekleştirebileceğiniz doğru Terminal kodlarının ne olduğunu bulmak için internet üzerinde arama yapmaya mahkumdunuz. İşte Funter uygulaması da tam bu noktada devreye giriyor.
Funter, menü çubuğu üzerindeki ya da Finder araç çubuğu üzerindeki simgesine tıkladığınızda içinde bulunduğunuz klasördeki gizli dosyaları görüntüleyebilmenizi sağlayan bir uygulamadır.
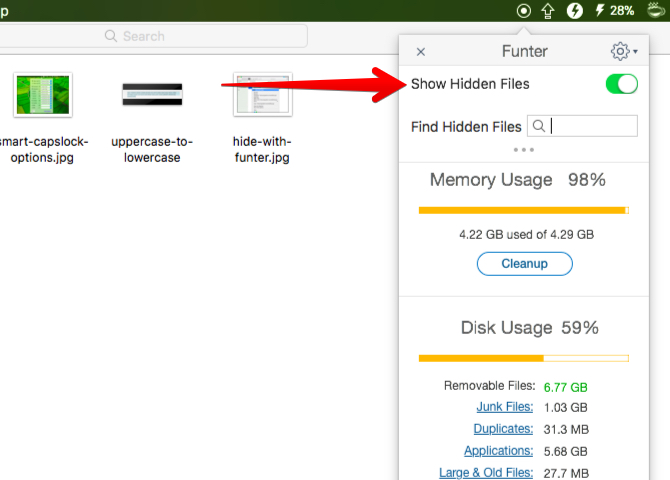
Finder’da dosya ve klasörleri gizlemek için sağ tıklama ile erişebileceğiniz uygulama menüsünde Funter ile Gizle (Hide with Funter) seçeneğine tıklamanız gerekiyor.
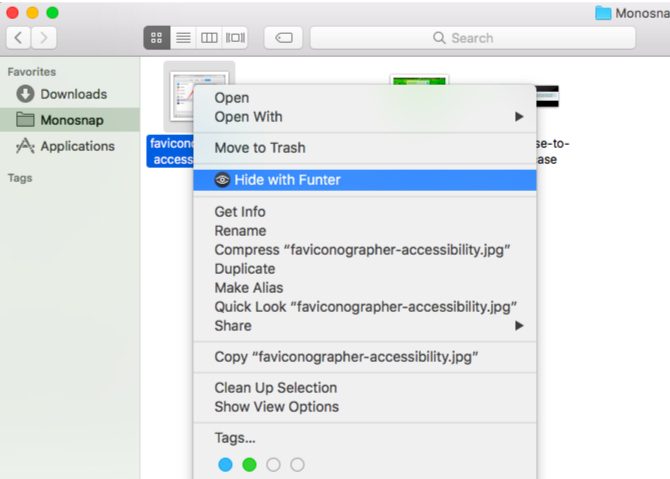
Gizli dosyalar görüntülenirken bu dosyalar üzerinde menü çubuğu üzerindeki simgeye tıklanınca beliren arama kutusunu kullanarak arama yapabilirsiniz.
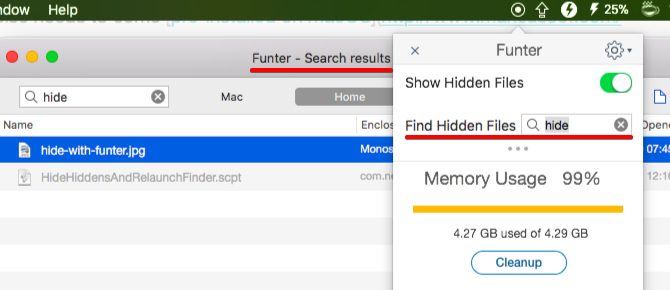
DesktopUtility isimli uygulama da dosyaların görünürlük ayarlarını değiştirebilmenizin yanı sıra diğer bazı sistem görevleri üzerinde değişiklik yapabilmenizi sağlayan bir uygulama. Geliştiricinin web sitesinde More Awesome Apps başlığı altındaki uygulamaların arasından DesktopUtility uygulamasını indirebilirsiniz.
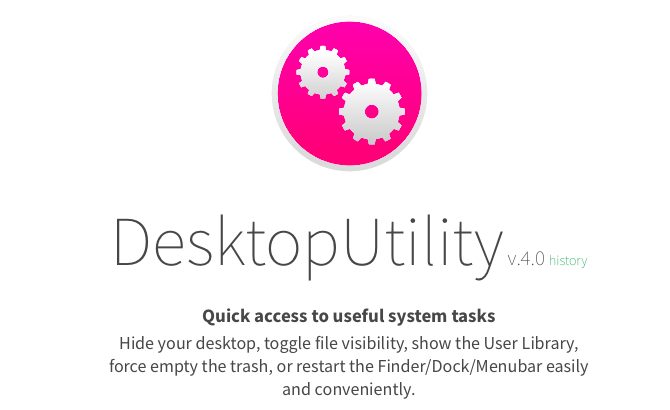
3. Tutarsız Pencere Büyütme Davranışını Düzelten Uygulama: Right Zoom
Kimi macOS sürümlerinde, bir uygulama penceresindeki yeşil renkli pencere büyütme düğmesine tıkladığınızda işletim sistemi, o uygulama için uygun gördüğü en geniş pencere boyutuna büyütür (işletim sisteminin sonraki sürümlerinde bu özellik, ekranı tam ekran kipinde çalıştırmaya başlar). Eğer işletim sisteminin pencere boyutlandırma tercihleri sizi memnun etmiyorsa, o zaman Right Zoom uygulamasını yükleyebilirsiniz.

Right Zoom uygulaması etkinken yeşil renkli yakınlaştırma düğmesine tıkladığınızda pencere boyutu, mümkün olan en büyük boyutta görüntülenir. Pencere boyutunu büyütmek için o düğmeye tıklamanıza da gerek yoktur (ben Option + A kısayolunu kullanıyorum). Eğer pencere yakınlaştırma düğmesinin davranışını bazı uygulamalar için değiştirmek istemiyorsanız o uygulamaları da Right Zoom uygulama tercihleri üzerinde tanımlayabilirsiniz.
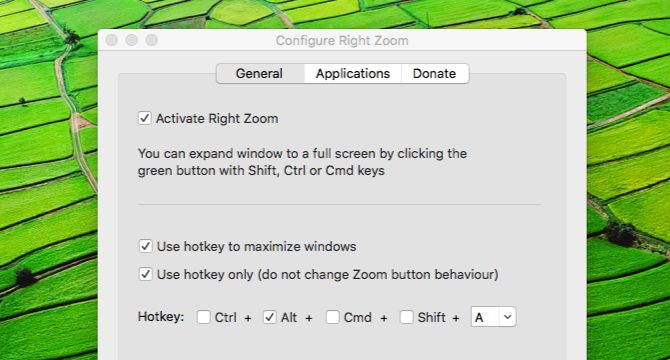
4. Apple Notlarını Salt Metin Olan Aktaran Uygulama: Exporter
macOS işletim sistemi üzerindeki Notlar uygulaması, işletim sisteminin her yeni sürümünde pek çok yeni özelliği de beraberinde getirdi ve pek çok Mac kullanıcısının işletim sisteminde not tutma ihtiyaçlarını karşılayabilir hale geldi. Ancak HTML desteği barındırmaması ve notları salt metin olarak aktaramamak, kimi kullanıcıları rahatsız eder oldu. Konu bu uygulama üzerindeki notları salt metin olarak harici bir dosyaya aktarabilmeye geldiğinde en azından Exporter adında bir uygulama mevcut (bu görevi yerine getiren bir diğer uygulama için Notes Exporter uygulamasına bir göz atabilirsiniz).
Exporter uygulaması ile Notlar uygulaması üzerinde tuttuğunuz tüm notları, dilediğiniz bir klasör içerisine salt metin olarak aktarabilirsiniz. Notlarınızın biçimlendirmesini kaybetmekten de korkmanıza gerek yok zira Exporter, dilerseniz biçimlendirmeyi Markdown kullanarak koruyabiliyor (aktarım sırasında tablolar ve onların içeriği ne yazık ki korunmuyor).
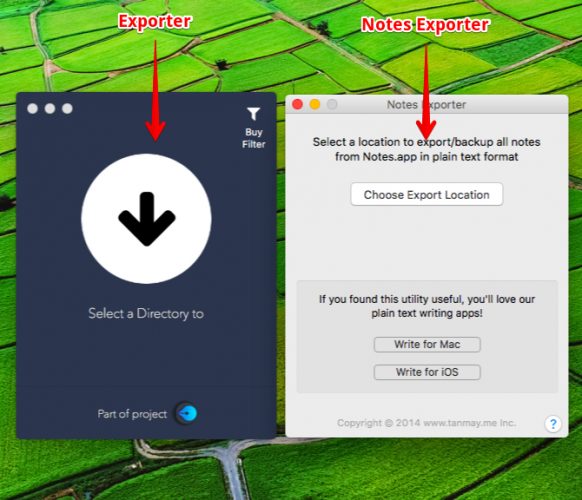
5. Metin Seslendirme Kontrollerini Gösteren Uygulama: Dictater
Mac bilgisayarınız seçtiğiniz bir metni sizin için okuyabilir. Bu özellik her ne kadar kullanışlı olsa da seslendirme üzerinde fazla bir kontrolünüzün olmaması kimi kullanıcıları rahatsız etmektedir. Tek yapabildiğiniz şey, seslendirme işlemini başlatıp durdurmaktan ibarettir.
Konuşmayı duraklatmanız, ileri ya da geri gitmeniz mümkün değildir. Dahası, bir metni seslendirmek için her seferinde Düzenle > Konuş seçeneğini seçmek zorundasınızdır. İşte Dictater adındaki bu uygulama tüm bu rahatsızlık verici özellikleri iyileştirerek işletim sisteminin bütünleşik seslendirme özelliklerini önemli oranda iyileştiriyor.
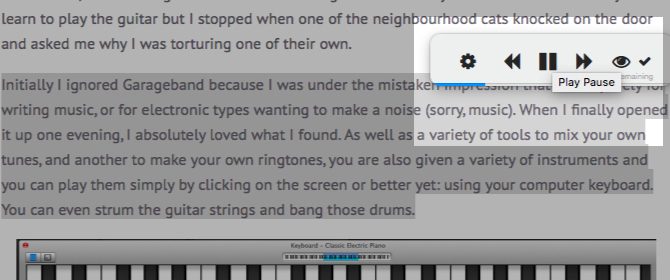
Dictater uygulamasını kurup etkinleştirdikten sonra uygulamanın özelliklerine, seçili metnin üzerine sağ tıkladığınızda beliren menüdeki Hizmetler (Services) seçeneğinin altından erişebilirsiniz. İşlerinizi hızlandırmak için Sistem Tercihleri > Klavye > Kısayollar > Hizmetler > Metin > Dikta ekranını ziyaret edebilirsiniz.
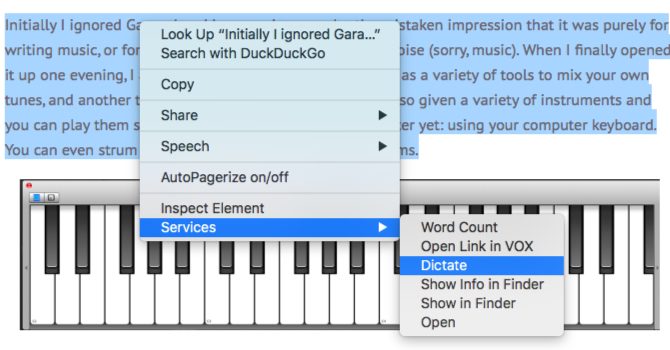
6. CapsLock Tuş Hatalarını Gideren Uygulama: SmartCapsLock
Caps Lock tuşu, her ne kadar kullanışlı olsa da konumu, çoğu kez bu tuşun yanlışlıkla basılmasına neden olur. Bu tuşa yanlışlıkla basıldığını fark etmediğiniz durumlarda ise fark ettikten sonra yazdığınız tüm metni silip yeniden küçük harflerle yazmak zorunda kalırsınız. SmartCapsLock uygulaması ile artık bu sorunlarla boğuşmanıza gerek yoktur, zira uygulamayı yükledikten sonra Caps Lock tuşu basılarak yazdığınız metni seçip tekrar Caps Lock tuşuna bastığınızda seçilen metni otomatik olarak küçültebilirsiniz.

Dahası da var. Uygulamanın menü çubuğu üzerindeki simgesine tıkladığınızda, SmartCapsLock’un sadece yanlışlıkla büyük harfle yazılan metinleri küçük harfe dönüştürmek için kullanılmadığını da göreceksiniz. Dilerseniz seçili metni otomatik olarak büyük ya da küçük harfe dönüştürecek, cümlenin ilk harfini büyütecek, her kelimenin ilk harfini büyütecek ya da küçültecek kısayollar tanımlayabilirsiniz.
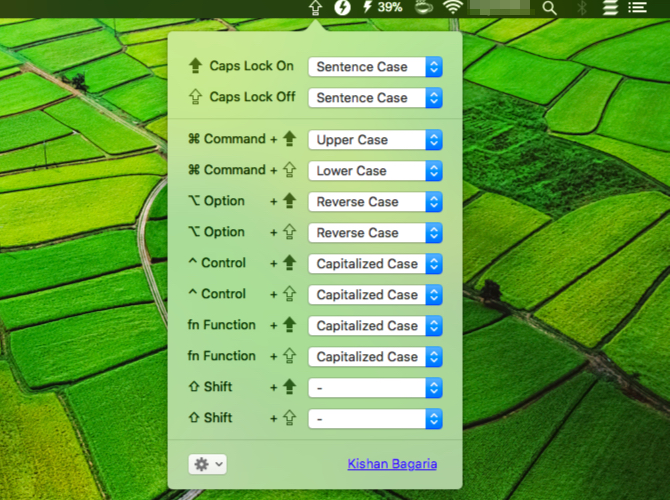
7. Medya Kontrol Davranış Tutarsızlıklarını Gideren Uygulama: BeardedSpice
macOS High Sierra işletim sisteminde Mac’inizin klavyesi üzerinde bulunan medya kontrol tuşları Safari üzerindeki en son kullanılan oynatıcıyı kontrol eder. Eğer bu yeni özellik sizi rahatsız ediyorsa o zaman BeardedSpace uygulamasını kurarak medya kontrol tuşlarınızın yeniden iTunes, Spotify ya da seçtiğiniz diğer bir uygulamayı kontrol etmesini sağlayabilirsiniz.
VOX Player kullanıcıları, bu uygulama için özel olarak geliştirilen VOX uzantısını kurarak medya tuşları ile uygulamayı kontrol edebilirler.
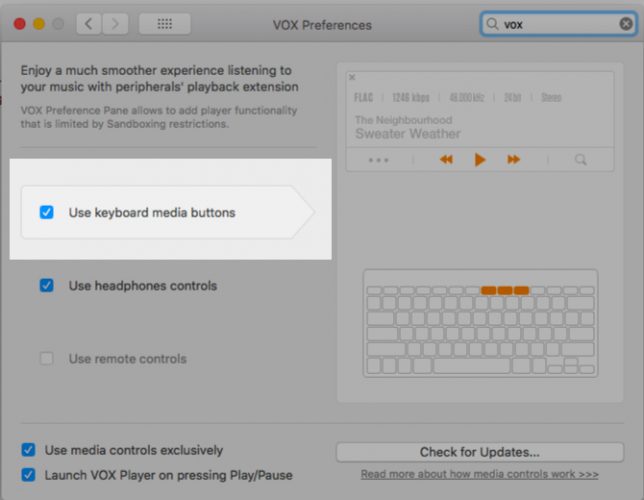
Yeni bütünleşik medya tuşları özelliği Chrome kullanıcılarını etkilememektedir. Eğer Chrome üzerindeki bir medya dosyasını medya tuşlarını kullanarak kontrol etmek istiyorsanız, Streamkeys Chrome uzantısını kurmalısınız.
8. Videoları GIF’e Dönüştüren Uygulama: Drop to GIF
QuickTime uygulaması, pek çok özelliği ücretsiz olarak kullanıcılarına sunmaktadır. Ne yazık ki uygulama, videoları GIF biçimine dönüştürme özelliğine sahip olmadığından bu işlemi gerçekleştirebilmek için başka bir uygulama kullanmamız gerekmektedir. Drop to GIF, üzerine sürükleyip bıraktığınız herhangi bir medya dosyasını hareketli bir GIF dosyasına dönüştürebilmektedir. GIF biçimine dönüştürülmüş dosyayı, orijinal medya dosyası ile aynı klasörde bulacaksınız.
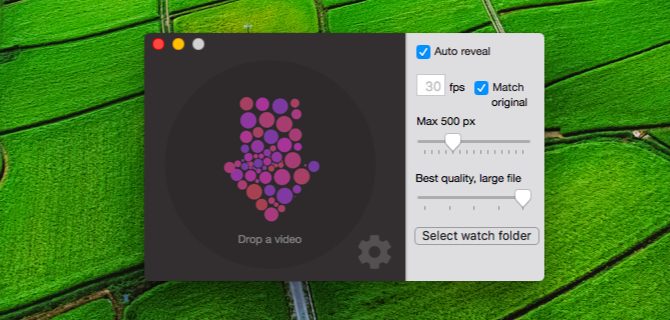
9. Uygulamaların Yanlışlıkla Kapatılmasını Engelleyen Uygulama: SlowQuitApps
Bir uygulamanın penceresini kapatmak için Command + W basmak yerine yanlışlıkla Command + Q kısayoluna basarak uygulamadan çıkmak sizi rahatsız ediyorsa o zaman SlowQuitApps uygulamasını çok seveceksiniz.
SlowQuitApps uygulamasını kurduktan sonra herhangi bir uygulama açıkken Command + Q kısayolunu kullanırsanız, bu kısayolun derhal çalışmadığını ve çalışması için bir saniye kadar ilgili kısayola basılı tutmanız gerektiğini göreceksiniz. Eğer kısayola yanlışlıkla bastıysanız süre dolmadan parmağınızı ilgili kısayolun tuşlarından kaldırarak uygulamanın kapanmasının önüne geçebilirsiniz.
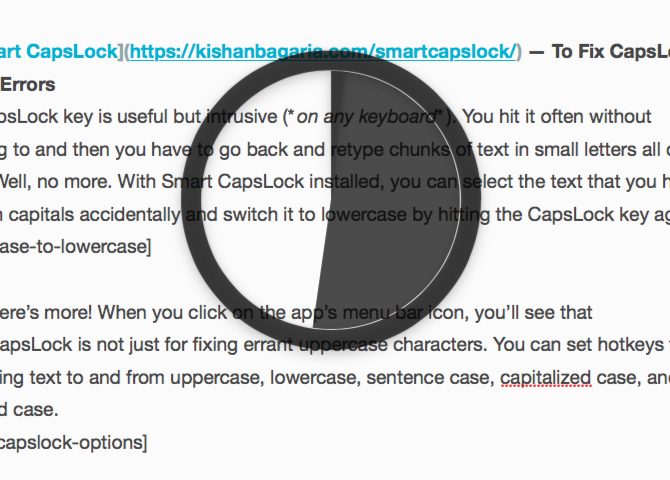
Kısayolun devreye girmesi için geçen süreyi değiştirmek ve örneğin bu süreyi 3 saniyeye yükseltmek istiyorsanız Uygulamalar > Terminal uygulamasını çalıştırıp aşağıdaki kodu girin.
defaults write com.dteoh.SlowQuitApps delay -int 3000
SlowQuitApps uygulamasına bir alternatif olarak CommandQ uygulamasını da kullanabilirsiniz. Uygulamadan çıkmak için kullanılan kısayolun tercih ettiğiniz uygulamalar için devreye girmesinin önüne geçebilirsiniz ancak bu uygulamanın tercihler penceresinden kısayolun devreye girmesi için geçen süreyi 0.5 saniyeden daha az ya da 2 saniyeden daha fazla bir süreye değiştirmeniz mümkün değil.
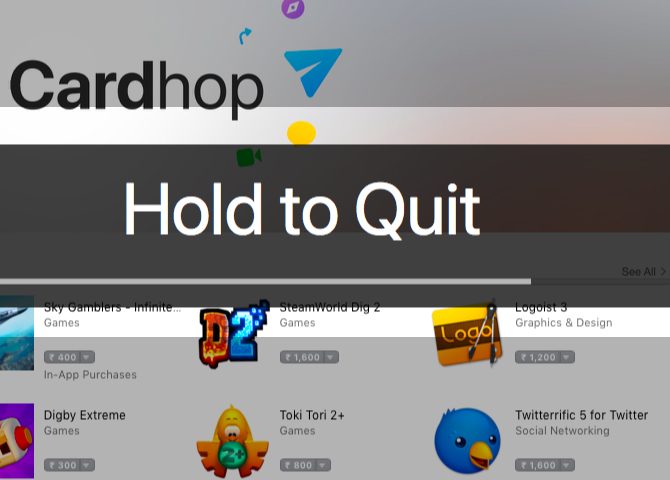
10. Slack’teki Gibi Emoji Ekleyebileceğiniz Uygulama: Rocket
Rocket uygulaması ile tıpkı popüler Slack uygulamasında olduğu gibi emoji eklemeyi tetikleyen bir tuşa basabilirsiniz (ön tanımlı olarak bu : tuşuna basıldığında etkinleştiriliyor). Eğer uygulamanın lisansını satın alırsanız, emojiler dışında görseller ve GIFler için de kısayollar atayabilirsiniz.

Doğrusunu söylemek gerekirse macOS işletim sistemi, Emoji ekleyebileceğiniz bir pencerenin belirmesini sağlayan bir kısayolu zaten bünyesinde barındırıyor (Control + Command + Boşluk). Bu sebeple Rocket uygulamasını kullanmak zorunda değilsiniz ancak Slack uygulamasının Emoji eklemek için tercih ettiği yöntem size daha kullanışlı geliyorsa o zaman Rocket uygulamasını kullanabilirsiniz.
En Kullanışlı macOS Uygulamaları
Bu yazımızda az bilinen ancak son derecede kullanışlı macOS uygulamalarını sizler için derledik. Yukarıdaki uygulamalardan en çok hangisini beğendiniz? Bu listede yer almayan ancak severek kullandığınız uygulamalar hangileri? Yorumlarınızı bekliyoruz.
Kaynak: MakeUseOf.
The post Mac Bilgisayarların En Can Sıkıcı Özelliklerini Gideren 10 Ücretsiz Uygulama appeared first on Kablosuz Mecmua.
]]>The post Mac Kullanıcıları İçin En İyi Safari Genişletmeleri appeared first on Kablosuz Mecmua.
]]>Buna rağmen Apple’ın tarayıcısına çok sayıda özelleştirme seçeneği ve özellik ekleyen genişletme mevcut. Bu yazımızda sizler için derlediğimiz en iyi Safar genişletmelerinin bir derlemesini bulacaksınız. Eğer bu listeye eklemeye değer bir uzantının olduğunu düşünüyorsanız yorumlarınızda belirtebilirsiniz.
Safari genişletmeleri hakkında küçük bir hatırlatma
Safari’ye genişletmeler yüklemeden önce ne kadar çok genişletme kullanırsanız tarayıcınızın da sistem kaynaklarını o kadar çok kullanacağını unutmamalısınız. Safari hızlı ve sistem kaynaklarını mümkün olduğu kadar az kullanan bir tarayıcı olmak için geliştirildi. Ona daha fazla özellik eklediğinde onun performansının da olumsuz yönde etkilendiğini göreceksiniz.
Bu sebeple Safari’ye yeni bir genişletme yüklemeden önce iki kere düşünmenizi öneririz. Eğer bir genişletmeye çok sık kullanmıyorsanız, o zaman o genişletmeyi Safari < Tercihler < Genişletmeler penceresi altında ilgili genişletmenin onay kutusunu kaldırarak onu etkisizleştirebilirsiniz. Eğer bir genişletmeyi tümüyle sisteminizden kaldırmak istiyorsanız o zaman Kaldır düğmesine tıklayarak ya da genişletmenin bağlı olduğu uygulamayı sisteminizden kaldırarak ilgili genişletmeden kurtulabilirsiniz.
Unutmayın: Genişletmeler tüm web sitelerindeki etkinliklerinizi okuyabilir, değiştirebilir ya da bu içeriği başka bir sunucuya aktarabilirler. Bunlar arasında kişisel bilgileriniz de yer alabilir. Bu sebeple her gördüğünüz genişletmeyi yüklemeden önce iki kere düşünmenizi öneririz.
Tab Options
Tarayıcı sekmeleri üzerinde tam kontrol sahibi olmamaktan mı yakınıyorsunuz? O zaman Tab Options genişletmesi tam size göre. Bu genişletme, Safari sekmeleri üzerine daha fazla kontrol seçenekleri ekleyebilmenize ve bazı eylemleri otomatik olarak gerçekleştirebilmeleri için onlara kısayol kestirmeleri atamanıza yardımcı oluyor.
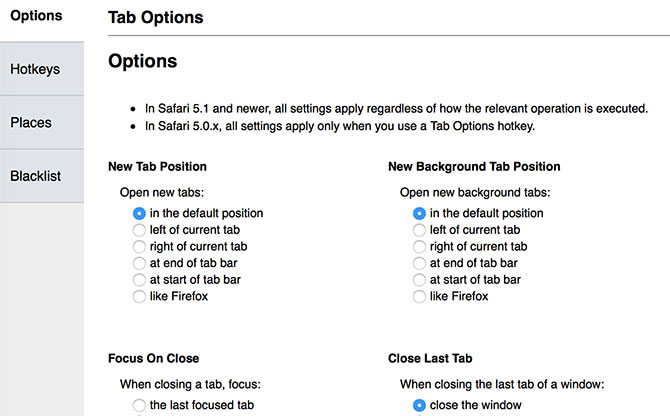
Eğer sekmeler üzerinde yeteri kadar özelleştirme yapamadığınız için bugüne kadar Safari kullanmadıysanız, o zaman Tab Options fikrinizi değiştirmenize yardımcı olabilir.
Ayrıca bakınız: Aynı geliştirici tarafından geliştirilen Link Thing genişletmesi de çok sayıda benzer özelliğin yanı sıra web sayfalarında yer alan bağlantılara yönelik bazı özelleştirme seçenekleri de içeriyor.
Safari Keyword Search
Safari Keyword Search genişletmesi ile Safari üzerinde daha verimli aramalar yapabilirsiniz. Bu kullanışlı genişletme, belirli web siteleri üzerinde arama teriminizden önce yazacağınız bir ön kelime kullanarak arama yapabilmenize olanak sağlıyor. Örneğin, “e iphone” yazarak eBay üzerinde, “a PS4” yazarak Amazon üzerinde ve “imdb Xtro” yazarak IMDb üzerinde arama yapabilirsiniz.
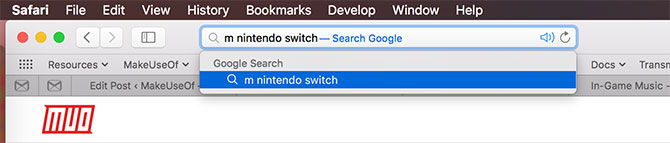
En iyi özelliği de genişletme üzerinde yer alan öntanımlı sitelerin yanı sıra kendi sitelerinizi de genişletmeye ekleyebilmeniz. Genişletme, öntanımlı arama motorunuzu değiştirdiğinden onu kurduktan sonra bu değişikliği geri almanız gerekiyor.
Pickpocket
Pocket, Delicious, Kippt ve Google Bookmarks kullanıcıları için basit bir yer imleri yöneticisi olan Pickpocket, araç çubuğu üzerine bir düğme yerleştiriyor ve bu düğmeye tıkladığınızda daha sonra ziyaret etmek için kaydettiğiniz sitelere birkaç fare tıklaması ile ulaşabiliyorsunuz. Ayrıca doğrudan Safari üzerinden bu hizmetlere yeni siteler de eklemeniz mümkün.
Ayrıca bakınız: Cloudmarks aynı geliştirici tarafından geliştirilen benzer bir Safari genişletmesi olup Pinboard, Delicious ve Kippt desteği içeriyor.
PiPifier
macOS Sierra’nın yeni resim içinde resim özelliğini seviyor musunuz? O zaman PiPifier Safari genişletmesi bu özelliği tüm HTML5 videoları için etkinleştiriyor. App Store üzerinden kurup yüklediğinizde Safari’nin araç çubuğu üzerinde adres çubuğunun hemen yanında yeni bir düğmenin yer aldığını göreceksiniz. Ayrıca resim içinde resim düğmesi de video kontrol düğmelerinin hemen yanında belirecektir.
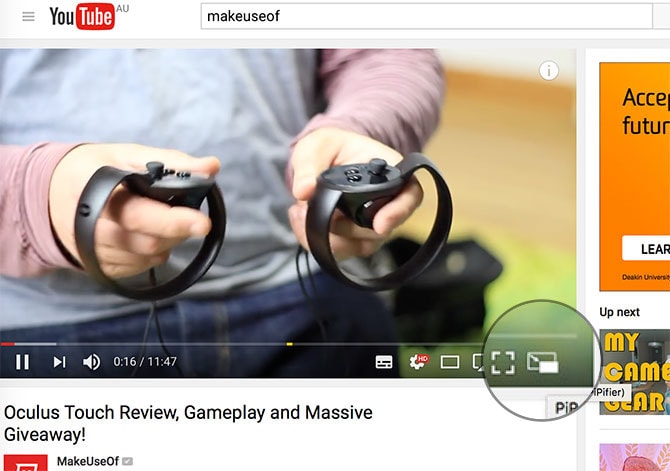
Bu genişletmeyi ilk kurduğumda kullanmakta biraz zorluk çektim ancak Safari’yi yeniden başlatmak bu problemlerin çoğunu giderdi. Genişletme, YouTube ve Vimeo üzerinde sorunsuz çalışıyor ancak onu Twitch üzerinde kullanamadım. Bu muhtemelen sitenin reklamları görüntülemek için Flash kullanıyor olmasından kaynaklı. Bu Safari genişletmesinin ücretli bazı alternatifleri de mevcut ancak bu genişletme işinizi görecektir.
ClickToPlugin
Eğer web eklentilerinden nefret ediyorsanız, o zaman ClickToPlugin ile onlardan kurtulabilirsiniz. Bu uygulama Apple’ın genişletmeler üzerinde yaptığı bazı değişikliklerden ötürü artık güncellenmeyecek ancak en azından şimdilik sorunsuz çalışıyor.
Genişletme, web sayfalarının kullandığı eklentileri siz onların üzerine tıklayana kadar etkisizleştiriyor. Özellikle YouTube gibi bazı web sitelerinin bu eklentinin kullanılması durumunda HTML5 yerine Flash video kullandığını gördüm. Muhtemelen bu YouTube’nin HTML5’in kullanılamadığı durumlarda Flash’ı kullanacak şekilde ayarlanmasından kaynaklanıyor. Eklenti özelleştirilebilir olduğundan otomatik olarak başlayan videolardan ve gürültülü reklamlardan bıkan kullanıcılar bu uzantıya bir şans verebilir.
HoverSee
Eskiden HoverSee olarak bilinen bu Safari genişletmesi, linkler üzerine tıklamak yerine farenizi o bağlantının üzerine getirerek içeriğini görebilmenizi sağlıyor. Bu özellikle görseller için son derecede kullanışlı. Bu sayede bir görselin önizlemesinin üzerine fare imlecini getirdiğinizde resmi tam boyutlu olarak görebiliyorsunuz.
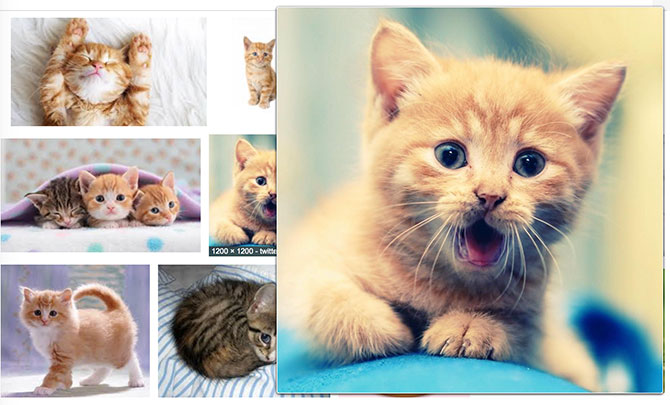
Genişletme videoları da destekliyor ve web sayfalarının içeriğini önizlemek için deneysel bir destek de sunmakta. Safari’de bütünleşik olarak yer alan ve izleme dörtgenine üç parmağınızla tıkladığınızda bağlantıyı önizleyebileceğiniz bir özelliğin de yer aldığını hatırlatalım.
Tampermonkey
Tampermonkey, popüler bir kullanıcı betiği (userscript) yöneticisidir ve tüm büyük tarayıcıları destekler. Web’i görüş ve kullanış şeklinizi değiştiren bu özel betikleri kullanabilmek için önce Tampermonkey genişletmesini kurmalı, ardından ihtiyacınız olan betikleri kaynağından indirmelisiniz.
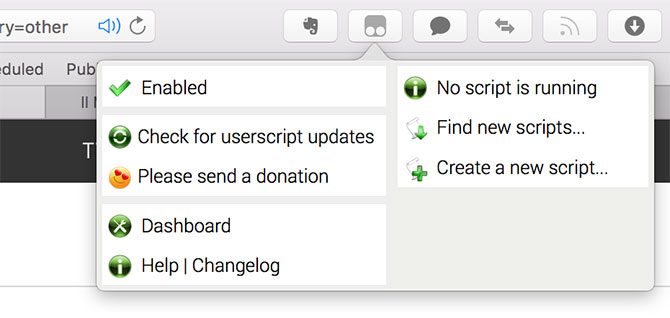
Betikler genellikle web sayfalarındaki nesneleri kaldırmak, sayfaların görünümünü değiştirmek için CSS üzerinde değişiklik yapmak, bağlantılar ve kısayollar eklemek için kullanılıyor. Bu betikler arasında Facebook’u sadeleştirmek ve IMDb sayfalarına torrent indirme bağlantıları eklemek yer alıyor. Ancak bazı kullanıcı betiklerinin kötü niyetli olduğunu ve kişisel bilgilerinizi çalmak için kullanılabileceğini unutmayın.
Betikleri indirmek: GreasyFork, OpenUserJS ve artık kullanılmayan Userscripts.org sitesinin bir kopyasını ziyaret edebilirsiniz. Ancak bu son bağlantıdan betik indirirken dikkatli olun zira oradaki betikler kontrolden geçmiyor ve site pek çok zararlı betik ile dolu.
F.B. Purity
Bu genişletme Safari’in yanı sıra Firefox, Chrome, Edge ve Opera üzerinde de çalışıyor. Genişletmenin amacı Facebook kullanıcı arabirimini temizlemek. Genişletmeyi kurduktan sonra önerilen yazılar, ilgili yazılar, reklamlar, oyun önerileri ve çok daha fazlasını Facebook üzerinden kaldırmış oluyorsunuz.
Tüm bunların yanı sıra videoların otomatik olarak oynatılmasını engelleyebilir ve dilerseniz kendi CSS’nizi oluşturarak Facebook’un görünümünü dilediğiniz gibi özelleştirebilirsiniz. Eğer Facebook kullanıcı arabiriminde büyük bir değişikliğe giderse ve Facebook’un eskiden olduğu gibi çalışmadığını fark ederseniz o zaman bu genişletmeyi kaldırabilirsiniz.
Not: Safari için F.B. Purity genişletmesini kullanabilmek için yukarıda belirttiğimiz Tampermonkey genişletmesini kurmuş olmanız gerekiyor.
Translate
Adından da anlaşılabileceği üzere Translate Safari genişletmesi, ziyaret ettiğiniz web sitelerinin yazım dilini çevirmenizi sağlıyor. Safari araç çubuğu üzerine eklediği bir düğme ile ziyaret ettiğiniz sayfa Google Translate altında açılıyor. Genişletme, ziyaret ettiğiniz sayfanın kullandığı yazım dilini otomatik olarak algılıyor.
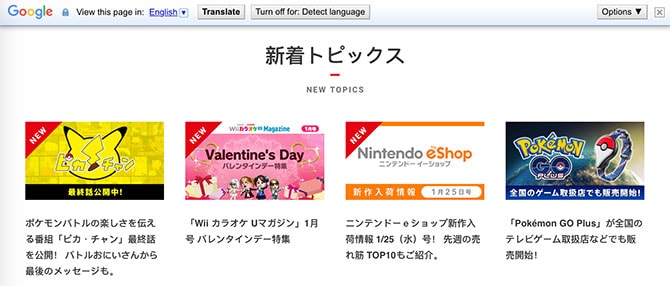
Chrome tarayıcısının aksine Safari’de bütünleşik bir çevirici özelliği bulunmadığından bu genişletme Safari’nin bu açığını kapatıyor.
Syndicate
Ziyaret ettiğiniz web sitelerindeki RSS beslemelerini otomatik olarak bulabilmenizi sağlayan bir Safari genişletmesi olan Syndicate, her ne kadar tam donanımlı bir RSS okuyucusu olmasa da RSS beslemesinin adresini Safari’nin Paylaşılan Bağlantılar özelliğine dahil etmenizi sağlıyor.
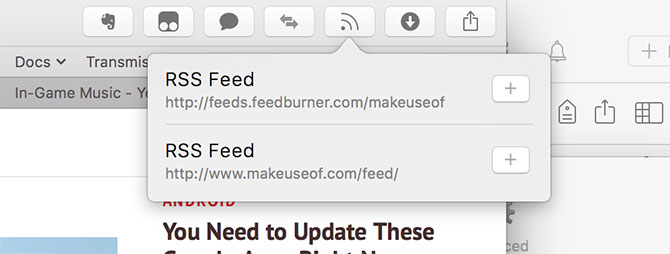
Safari’nin beslemelerine tarayının Yan Sütun düğmesine ardından da @ sembolüne tıklayarak ulaşabilirsiniz.
NoMoreiTunes
Herhangi bir App Store bağlantısına tıkladığınızda iTunes’in açılmasını istemiyor musunuz? O zaman NoMoreiTunes Safari genişletmesini kurarak bu dertten kurtulabilirsiniz. İster iOS ister Mac uygulamalarına bakıyor olun NoMoreiTunes sayesinde ilgili uygulamaların iTunes Web Önizlemesi üzerindeki açıklamalarına ulaşabilirsiniz.
Eğer iTunes üzerinde uygulama aramak istemiyorsanız o zaman Fnd.io web sitesini ziyaret edebilirsiniz.
Sessions
Safari’nin beğenmediğim özelliklerinden birisi birden fazla kullanıcı profilini desteklemiyor oluşu. Bu özellik Chrome’de mevcut. İster ev ile iş çalışma ortamınızı birbirinden ayırmak isteyin ister bilgisayarınızı bir başkası ile paylaşıyor olun, Sessions Safari genişletmesi tüm bu sorunları gidermese de Safari sekmelerinizi daha verimli bir şekilde organize edebilmenize yardımcı oluyor.
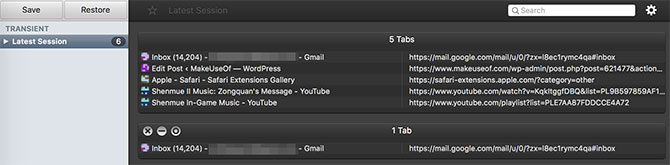
Genişletmeyi kurduktan sonra Safari araç çubuğundaki Sessions düğmesine tıklayın ve o an açık olan tüm sekmeleri farklı oturumlar altında gruplayın. Daha sonra bu oturumları dilediğiniz zaman kullanabilirsiniz. Ne yazık ki Sessions Safari genişletmesi artık geliştirilmiyor bu sebeple Apple’nin gelecekte Safari’ye yapacağı bir güncelleme bu eklentinin çalışmamasına neden olabilir.
WasteNoTime
Eğer odaklanma sorunu yaşıyorsanız ve hangi web sitesinde ne kadar zaman harcadığınızı kayıt altına almak istiyorsanız o zaman WasteNoTime Safari genişletmesini kullanabilirsiniz. Bu eklenti sayesinde tüm gününüzü Facebook’ta harcamak yerine onu kapatıp yapmanız gereken işe odaklanabilirsiniz.
Shut Up
Bu eklenti pek çok web sitesindeki yorumlar kısmını kaldırıyor ve eklentinin Safari araç çubuğu üzerindeki düğmesine tıkladığınızda onu geri getirebilmenizi sağlıyor.
Belli başlı hizmetlere yönelik Safari genişletmeleri
Pek çok web hizmetinin kendilerine özgü tarayıcı genişletmesi bulunuyor. Bu genişletmeler sadece Chrome ve Firefox tarayıcılarında değil, aynı zamanda Safari üzerinde de kullanılabiliyor. Eğer aşağıdaki hizmetlerden herhangi birisini kullanıyorsanız, o zaman bu genişletmelerin getireceği fazladan özellikler sayesinde ilgili hizmetlerden daha verimli bir şekilde faydalanabilirsiniz.
- Evernote Web Clipper — Web sayfalarının tamamını ya da belirli bir kısmını Evernote’ye kaydedin.
- OneNote Web Clipper — Tıpkı Evernote gibi ancak bu Microsoft’un OneNote hizmeti için kullanılıyor.
- Pinterest için Pin It Düğmesi — Pinterest kullanıyor musunuz? O zaman bu tarayıcı genişletmesini kullanarak dilediğiniz sayfaları ve görselleri pinleyebilirsiniz.
- Save to Pocket — Web sayfalarını daha sonra okumak için Pocket hesabınıza gönderin.
- Instapaper — Yukarıdakinin bir benzeri ama bu genişletme Instapaper için.
- eBay — Takip listenizi, tekliflerinizi ve sattığınız ürünlerin takibini yapın ve önemli bildirimleri alın.
- 1Password — En iyi şifre yöneticilerinden birisini Safari üzerinde kullanın.
- LastPass — LastPass hesabınızdaki hesap bilgilerine erişin.
- Dashlane — Dashlane hesabınızdaki hesap bilgilerine erişin.
- Trello — Trello görev yöneticisini kullanıyor musunuz? O zaman Trello hesabınızdaki panolara bu genişletme sayesinde tek tıkla ulaşın.
- Buffer — Buffer hesabınızdaki gönderilecekler listesine tek tıkla yeni öğeler ekleyin.
- Reddit Enhancement Suite — Reddit’in resmî olmayan bir genişletmesi. Eğer Reddit kullanıyorsanız bu genişletmeyi derhal kurmanızı öneriyoruz zira Reddit’e çok sayıda gerçekten kullanışlı pek çok özellik ekliyor.
Neleri unuttuk?
Safari genişletmelerinin kapsamlı bir derlemesini bu yazıda toplamaya çalıştık ancak bazı genişletmeler gözümüzden kaçmış olabilir. Sizin kullandığınız ve bu listede yer almayan bir Safari genişletmesi mevcutsa bu konuda yorumlarınızı bekliyoruz.
Görsel: tomertu (Shutterstock.com)
Kaynak: MakeUseOf
The post Mac Kullanıcıları İçin En İyi Safari Genişletmeleri appeared first on Kablosuz Mecmua.
]]>The post Yeni Bir Mac Üzerinde Yapılması Gerekenler appeared first on Kablosuz Mecmua.
]]>Her ne kadar bu yazımızda göreceğiniz önerilerin tamamı isteğe bağlı olsa da yeni bilgisayarınızdan en yüksek verimi alabilmeniz için bu adımların hepsine bir göz atmanızı öneriyoruz. Bu bilgisayarın satın aldığınız ilk Mac bilgisayar olduğunu varsayarak önce bazı temel adımlardan bahsedeceğiz.
Kaydırmayı ayarlama
Mac bilgisayarlardaki en garip şeylerden birisi, Apple’ın “doğal kaydırma” özelliğidir. Çoğu durumda kaydırma çubuğu, parmağınızın trackpad üzerindeki hareketlerini ya da farenizin kaydırma tekerleği üzerindeki hareketlerini takip eder. Doğal kaydırma özelliği ise bunun tam tersidir. Parmağınızın hareketlerini takip eden şey kaydırma çubuğu değil sayfanın kendisidir. Windows bilgisayarlarda alışık olduğunuz kaydırma şeklinin tam tersidir. Bu kaydırma şekli, akıllı telefonlardaki kaydırma şeklini taklit etse de, bir bilgisayar üzerinde bu tip bir kaydırma şekli kimilerine garip gelebilir.

Eğer bu özelliği değiştirmek istiyorsanız o zaman ekranınızın sol üst köşesinde bulunan Apple menüsüne gidin, ardından Sistem Tercihleri ve Trackpad seçeneklerine tıklayın. Kaydırma & Yakınlaştırma bölümünde “Kaydırma yönü: doğal” seçimini kaldırabilirsiniz. Sistem Tercihleri panelinde Fare bölümü altındaki ilgili seçeneği de kaldırmak isteyebilirsiniz.
Bunu ayarladığımıza göre artık diğer bazı ayarları yapmanın vakti geldi.
Güncellemeleri çalıştırın
Muhtemelen Mac bilgisayarınızı ilk kez çalıştırdığınızda bilgisayarınız sizden bunu yapmanızı istemiştir ancak bilgisayarınızı kullanmaya başlamadan önce herhangi bir güncellemenin olup olmadığını kontrol etmenizi tavsiye ederiz. Apple menüsüne ve ardından App Store seçeneğine tıklayın. Güncellemeler sekmesi altında varolan güncellemelerin bir listesini göreceksiniz.
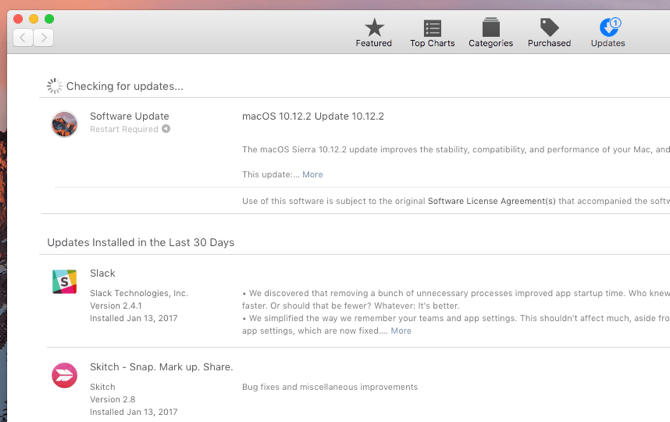
Bilgisayarınızı ilk kez kullanmaya başlamadan önce neden onu güncellemelisiniz? Eğer eski bir macOS sürümünü kullanıyorsanız en yeni özelliklerin yanı sıra güvenlik yamalarından, hata düzeltmelerinden ve sistem güncellemeleri ile birlikte gelen diğer küçük çaplı güncellemelerden mahrum kalabilirsiniz. Bu sebeple bilgisayarınız ne zaman bir güncelleme olduğunu söylese onu fazla ertelemeden yüklemenizi öneririz.
Eğer sisteminizin güncellemeleri otomatik olarak yüklemesini istiyorsanız o zaman Apple menüsü altındaki Sistem Tercihleri bölümüne ve oradan da App Store bölümüne gidin. Açılan pencereden otomatik olarak yüklenmesini istediğiniz güncelleme türlerini seçebilirsiniz
Yedeklemeleri ayarlayın
Bilgisayarınızı yedeklemeniz gerekmektedir. Yedeklemek size zor geliyor olabilir hatta bazılarınız bilgisayarınızda yedeklemeye değer hiç bir şey olmadığını düşünüyor olabilir.
Eğer Mac’inizi bazı belgeleri, fotoğrafları ya da sizin için önemli olabilecek diğer herhangi bir dosyayı depolamak için kullanıyorsanız, o zaman onların yedeğini aldığınızdan emin olmalısınız.
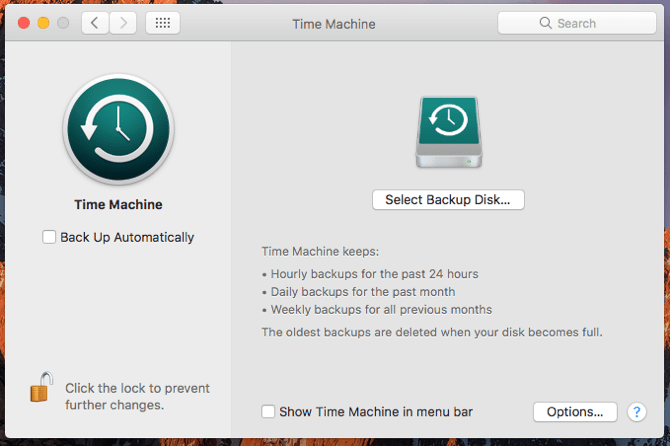
Mac’iniz Zaman Makinesi adı verilen kullanımı kolay bir yedekleme çözümü ile birlikte gelmektedir ve bu pek çok kullanıcı için yeterlidir.
İzleme Dörtgenini (Trackpad) Ayarlayın
Eğer bir MacBook kullanıyorsanız, onun üzerindeki izleme dörtgenini dilediğiniz gibi kullanabilmek için ayarlamanız gerekmektedir. İzleme dörtgeni ayarlarında etkinleştirebileceğiniz pek çok seçenek bulunmaktadır. Temel ayarlar Sistem Tercihleri penceresinin İzleme Dörtgeni > İşaret Etme & Tıklama sekmesi altında yer alıyor.
Eğer daha yeni bir Mac bilgisayarınız varsa yine bu ekrandan Bastırarak Tıklama ayarını etkinleştirebilir, nasıl sağ tıklayacağınızı belirleyebilir (iki parmakla dokunma ya da alt köşeye dokunma gibi), tıklamak için ne kadar bastırmanız gerektiğini tanımlayabilir ve imlecinizin takip etme hızını belirleyebilirsiniz.
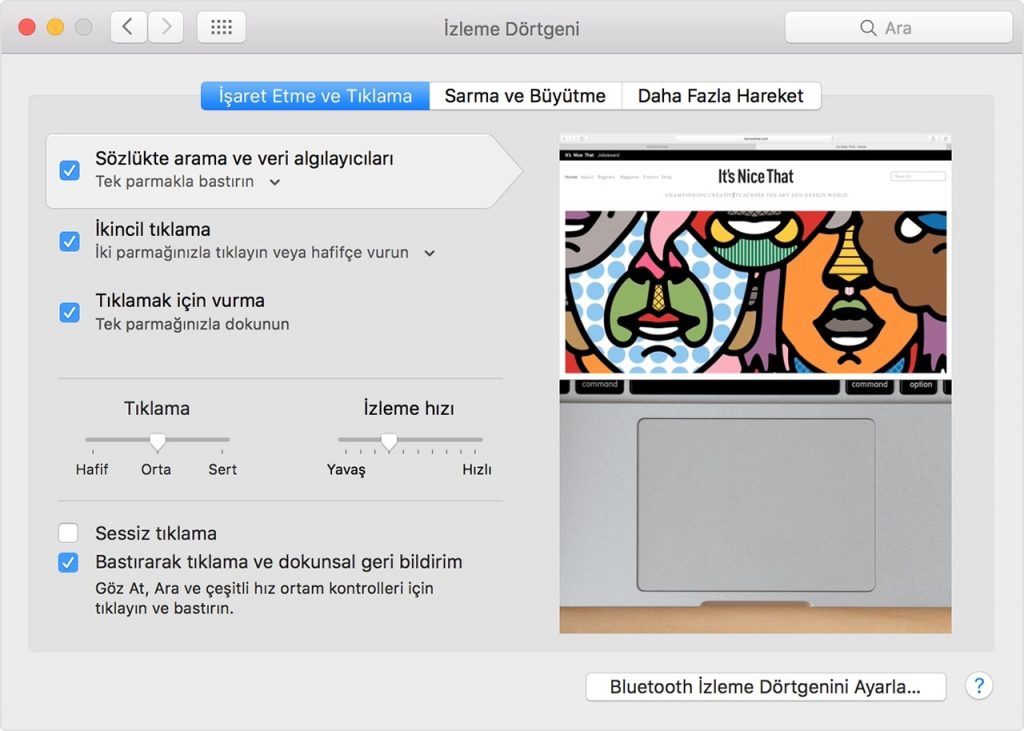
Buradaki seçeneklerin çoğunun ne anlama geldiği açıkça belirtilmiş ve eğer emin değilseniz her bir seçeneği destekleyen videolar da size yardımcı olacaktır. Sarma ve Büyütme ve Daha Fazla Hareket sekmeleri izleme dörtgeninizle nasıl etkileşime gireceğinize yönelik pek çok ayar içeriyor. Bu ayarlar size uzun vadede oldukça zaman kazandırabilme kapasitesine sahip.
Bu ayarları değiştirdiğinizde pek çok farklı dosya türü ve görsel ile doğrudan izleme dörtgeni üzerinden etkileşime geçebilirsiniz. Bu özellikle karmaşık işlemleri hızlı bir şekilde yerine getirmek için kullanışlıdır.
Güvenliği Ayarlamak
Geçmişte kilit ekranı ve şifresi kullanmış olun ya da olmayın, yeni Mac bilgisayarınızda kesinlikle bu özelliği etkinleştirmenizi öneririz. Eğer tanımadığınız birisi bir cafede bilgisayarınızı alıp giderse ya da uçakta önünüzdeki koltuğun koltuk cebinde unutursanız, onu alan kişinin bilgisayarınızdaki size özel dosyalara erişebilmesini elbette istemezsiniz.
Bilgisayarınıza bir şifre eklemek son derecede kolay. iMac ya da Mac Pro gibi bir masaüstü bilgisayarı kullanıyor olsanız bile bu özelliği etkinleştirmenizi öneririz.
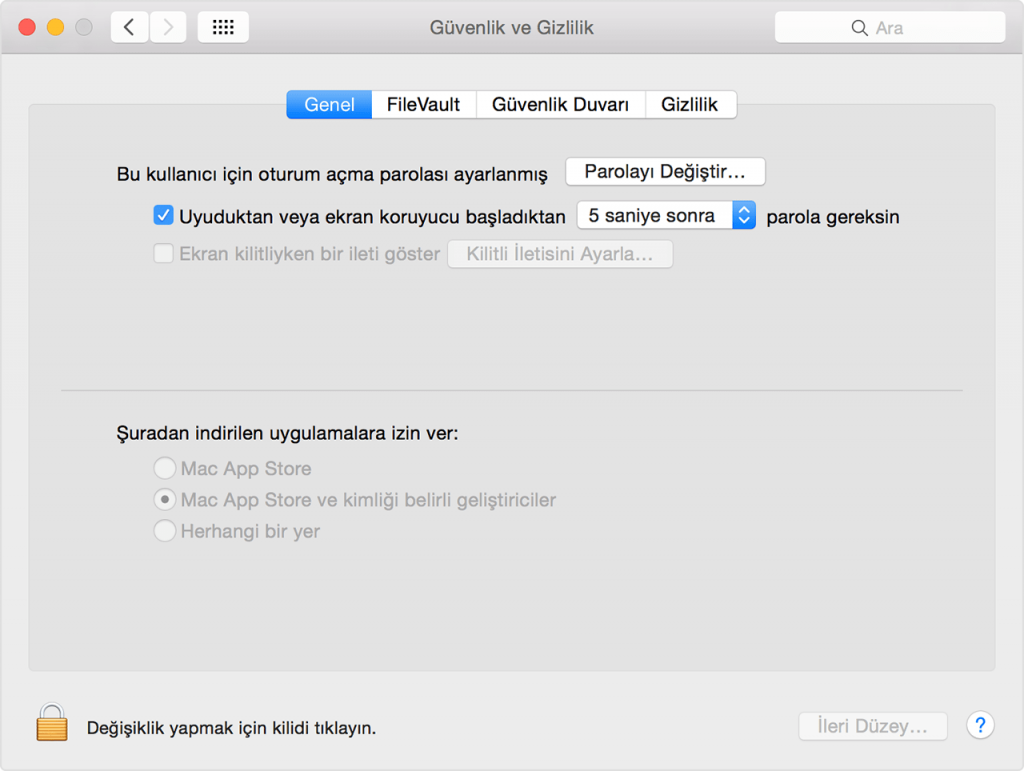
Sistem Tercihleri > Güvenlik & Gizlilik bölümüne gidin ve “Uyuduktan veya ekran koruyucusu başladıktan 5 dakika sonra parola gereksin” seçeneğini sçein. Buradaki zamanı dilediğiniz gibi arttırabilir ya da azaltabilirsiniz. Bundan sonra bilgisayarınızın kilidini açmak için kullanıcı şifrenizi girmeniz gerekecektir. Bu şifreyi bilgisayarınızı ilk kez açtığınızda belirlemiş olmanlısınız.
Güvenlik > Gizlilik bölümündeyken Güvenlik Duvarı sekmesine tıklayın ve güvenlik duvarının etkin olduğundan emin olun.
iPhone ya da iPad ile eşzamanlama
Eğer bir iPhone ya da iPad kullanıyorsanız, o zaman er ya da geç onu bilgisayarınızla eşzamanlamak etmek isteyeceksinizdir. Bu sebeple kullanmak istediğinizde her şeyin hazır olması için bazı ayarları bir kereliğine yapmanızı öneririz. Bunun için çoğu durumda tek yapmanız gereken, cihazınızı bilgisayarınıza bağlayarak iTunes’i açmaktır. Eşzamanlamaya izin vermek için cihazınızda kullandığınız parolayı girmeniz gerekebilir.
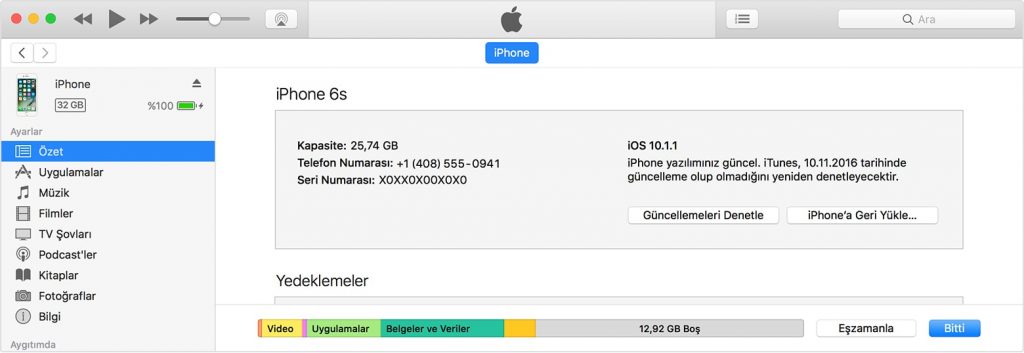
Cihazınız iTunes üzerinde belirdikten sonra üst çubuk üzerindeki simgesine tıklayın. Ardından “Otomatik Yedekle” altındaki “Bu bilgisayar” seçeneğine tıklayın. Bu seçim, telefonunuzu ya da tabletinizi yeni Mac bilgisayarınıza otomatik olarak yedekleyecektir. Ardından alt kısımdaki Eşzamanla düğmesine tıklayarak yedekleme işlemini başlatabilirsiniz. Telefonunuz bilgisayarınıza yedeklenecek, iTunes’tan eşzamanlama sırasında cihazınıza aktarılmasını istediğiniz tüm dosyaların aktarımı da yapılacaktır.
Eğer cihazınızın kablosuz olarak eşzamanlanmasını istiyorsanız, o zaman onu bilgisayarınıza takılı bırakmaya devam edin ve Bu iPhone’yi (ya da iPad’i) Wi-Fi üzerinden yedekle seçeneğini etkinleştirin.
İnternet hesapları ekleyin
Bu isteğe bağlı olarak uygulayabileceğiniz bir adımdır ve Mac’inizin çeşitli internet hesapları ile ne kadar eşzamanlı kullanmak isteyip istemediğinize göre değişkenlik gösterebilir. Eğer Google Takvim girdilerinizi Takvim uygulaması altında görmek ya da LinkedIn kişilerinizi Kişiler uygulamasında görmek istiyorsanız, bu hesapları macOS üzerinde tanımlamalısınız.
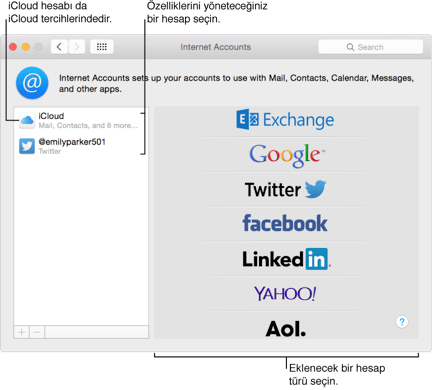
Bunun için Sistem Tercihleri > İnternet Hesapları bölümüne gidin. Eklemek istediğiniz hesap türünü seçin, giriş bilgilerinizi girin ve İleri düğmesine tıklayın. Karşınıza çıkacak olan pencereler size yardımcı olacaktır. Bu ayarları daha sonra da yapabilirsiniz o yüzden şimdi yapmak zorunda değilsiniz.
Gerekli uygulamaları indirin
Tüm bunları yaptığımıza göre artık eğlenceli bir şeyler yapmanın vakti geldi: Uygulama indirmek! Mac App Store bunun için mükemmel bir başlangıç noktasıdır. Apple menüsü altındaki App Store
Başka ne yapmanız gerek?
Bu yazıda sekiz başlık altında anlatılanları uyguladıktan sonra Mac’iniz kullanmaya hazırdır. Onu dilediğiniz şekilde özelleştirmiş, yedekleme yapacak şekilde ayarlamış ve kullanmaya başlamak için bazı temel uygulamaları yüklemişsinizdir. Tüm bunlar, yeni Mac bilgisayarınızı gündelik olarak kullanabilmeniz için yeterlidir. Eğer bundan daha fazlasını istiyorsanız yine App Store üzerinde gezinmek size yardımcı olacaktır.
Yeni Mac bilgisayarınızı ilk kullandığınızda başka neler yapmanız gerekiyor? Okurlarımıza tavsiye edebileceğiniz başka uygulamalar ve ayarlar var mı? İpuçlarınızı ve sorularınızı yorumlarınızda paylaşmayı unutmayın.
Kaynak: MakeUseOf
The post Yeni Bir Mac Üzerinde Yapılması Gerekenler appeared first on Kablosuz Mecmua.
]]>The post macOS Sierra’nın En Kötü 2 Özelliği appeared first on Kablosuz Mecmua.
]]>macOS Sierra ile birlikte gelen Optimum Depolama ve Masaüstü ve Belgeler Klasörü Eşleştirme özellikleri ne yazık ki işinizle ilgili önemli belgelerin kaydettiğiniz yerden başka bir yere kaydedilebilmesine ya da daha da kötüsü silinmesine yol açabiliyor. En kötüsü ise tüm bunların hepsi arkaplanda kendi kendine oluyor ve size sadece işlemler tamamlandığında haber veriliyor.
Masaüstü ve Belgeler Klasörü Eşleştirmesi, Mac bilgisayarlarınızda bulunan masaüstlerindeki tüm klasörleri birbirleri ile eşleştirmeyi hedefliyor. Optimum Depolama ise ihtiyacınızın olmadığını “düşündüğü” dosyaları silerek bilgisayarınızda yer açıyor. Ancak ne yazık ki bu özellikler tanıtıldığı gibi çalışmıyor.
Masaüstü ve Belgeler Klasörü Eşleştirmesi’ni Açtınız mı?
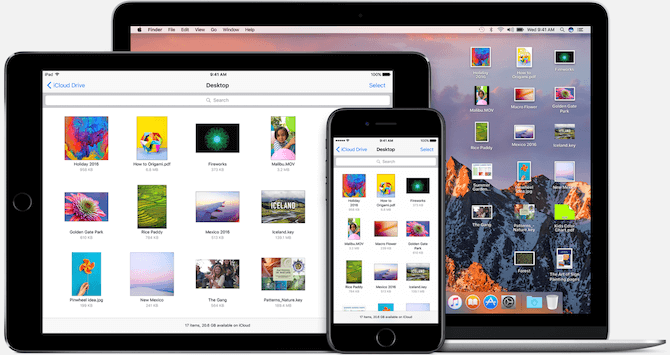
Problem macOS Sierra’ya güncelleme yapar yapmaz başlıyor. macOS Sierra kurulumu tamamlanır tamamlanmaz işletim sistemi bazı ekranları gösteriyor ve sizden yeniden iCloud şifrenizi girmenizi ve Siri’yi açmanızı istiyor. Siz bu sırada Masaüstü ve Belgeler Klasörü Eşleştirmesi özelliğini açmış olabilirsiniz.
Bu özellik, bilgisayarınızdaki Masaüstü ve Belgeler klasörünü otomatik olarak iCloud Drive üzerine yüklüyor. Hatta daha da önemlisi, bu dosyaları iCloud Drive’a taşıyor ve eskiden bilgisayarınızda bu dosyalarını bulunduğu konumlara ilgili dosyaların kısayollarını ekliyor. Dosyalar iCloud’a yedeklendiğinde ilgili dosyalara iPhone ve iPad’iniz üzerindeki iCloud Drive uygulaması üzerinden ya da bu özelliğin etkinleştirildiği diğer tüm Mac bilgisayarlarınız üzerinden erişebiliyorsunuz. Tüm bunlar teoride kulağa muhteşem gelse de gerçekte işler o kadar da sorunsuz gitmiyor.
Her şeyden önce bu özellik, iCloud kullanarak yedekleme işlemini gerçekleştiriyor. iCloud, diğer bulut yedekleme hizmetlerine kıyasla o kadar da kararlı çalışan bir özellik değil. Ayrıca sadece 5GB ücretsiz kapasiteye sahip. Eğer bu alanı doldurursanız eşleştirme işlemi duruyor ve dosyalarınız sadece bilgisayarınızda yer almaya devam ediyor.
Ayrıca bu özellik ne yazık ki hatalı çalışıyor. Çünkü gerçek Masaüstü ve Belgeler klasörleri artık iCloud Drive üzerinde bulunan klasörlerine bir kısayol olduklarından bazı uygulamalar bu klasörlerle sorunlu çalışıyor.
Ayrıca iki Mac bilgisayar arasındaki eşleştirme çoğu zaman sorunlu bir şekilde gerçekleşiyor. Özellik, kimi zaman bazı dosyaları eşleştirmiyor, bazı durumlarda ise eşleştirme işlemini tümüyle gerçekleştirmiyor.
Örneğin, bu özelliği ikinci bir Mac bilgisayarınız üzerinde etkinleştirdiğinizde, Masaüstünüzde bulunan tüm dosyalar bir klasöre kopyalanıyor ve birinci Mac bilgisayarınızda bulunan tüm Masaüstü dosyaları ikinci Mac’inizin masaüstünü doldurmaya başlıyor. Mac kullanıcılarının hayatlarını kolaylaştırmayı hedeflemesi gereken bu özelliğin önemli dosyaları kaybetme ihtimali bile son derecede korkutucu.
Optimum Depolama Özelliği
Masaüstü ve Belgeler Klasörü Eşleştirme özelliğini etkinleştirirseniz, aynı zamanda Optimum Depolama özelliğini de etkinleştirmiş olursunuz. Bu özellik de oldukça kafa karıştırıcı.
Her ne kadar kulağa öyle gelse de bu özellik, Sierra ile birlikte gelen yeni depolama yönetici aracı değil (ancak onun bir bölümünü oluşturduğu doğru). Optimum Depolama, Sierra’daki Temizlenebilir İçerik fikrinden geliyor. Apple, macOS Sierra kullanan bilgisayarlardaki depolama alanının bir bölümünü “temizlenebilir” olarak işaretliyor. Bu alanda bulunan dosyalar iCloud Drive’da yedeklenmiş oldukları sürece bilgisayarınızda yeni bir depolama alanına ihtiyacınız olduğu durumda otomatik olarak siliniyor.
Optimum Depolama özelliği etkinleştirilmişse Bu Mac Hakkında penceresindeki Depolama aracı altında yeni bir bölümün yer aldığını göreceksiniz. Bu alanda ne kadar “temizlenebilir” depolama alanının olduğunu göreceksiniz.
Bu özellik de teoride mükemmel bir özellik. Ancak Apple’ın “temizlenebilir” depolama alanı tanımı pek net değil ve bazen sık kullanılan dosyaların bile silinmesine neden olabiliyor.
Six Colors’dan Jason Snell, bu özelliik yüzünden tüm Logic Pro dosyalarını kaybetti. Apple daha sonra profesyonel uygulamaları kullanan kullanıcıların bu özelliği kullanmaması gerektiğini söyledi.
Peki bu karmaşadan kendinizi nasıl kurtarabilirsiniz?
Konu bulut depolamaya geldiğinde Apple hâlâ bu konuda sırtınızı dayayabileceğiniz bir şirket olmaktan oldukça uzak. Eğer bu özelliği kapatmaya karar verdiyseniz, o zaman aşağıdaki adımları takip ederek bu özellikleri kapatabilirsiniz.
Eğer Sierra’yu birkaç haftadır kullanıyorsanız, bu özelliği kapatmadan önce önemli dosyalarınızın iCloud dışında bir bulut depolama hizmeti üzerinde ya da bir harici sabit disk sürücüsü üzerinde yedeğini aldığınızdan emin olun.
Ardından Sistem Tercihleri‘ni açın, önce iCloud‘u seçin, sonra da iCloud Drive kısmında bulunan Seçenekler düğmesine tıklayın.
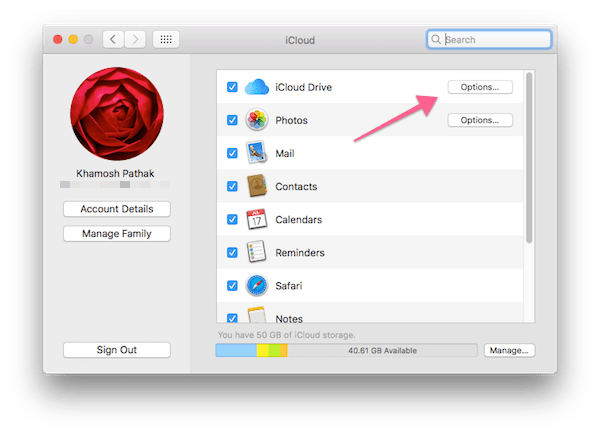
Ardından ekranın üst kısmındaki Masaüstü ve Belgeler Klasörleri‘ni ve ekranın alt kısmında bulunan “Mac Depolama Alanını Optimize Et” seçeneklerinin seçimlerini kaldırın.
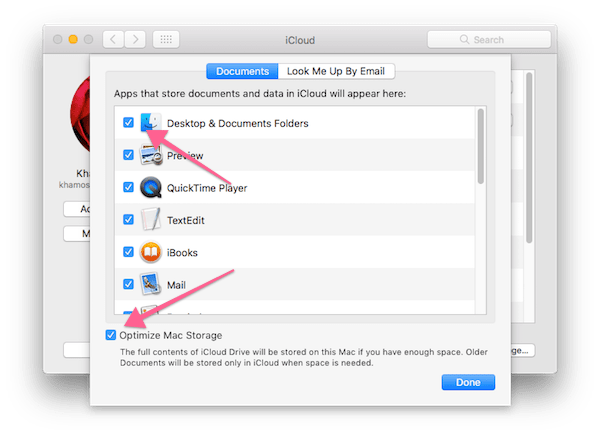
Tamam düğmesine bastıktan sonra açılan penceredeki uyarı mesajındaki “Kapat” düğmesine tıklarsanız, iCloud Drive üzerinde bulunan Masaüstü ve Belgeler klasörlerinin yer aldığı iCloud Drive klasörü ekranınızda belirecektir.
Masaüstü dosyalarım nereye gitti?
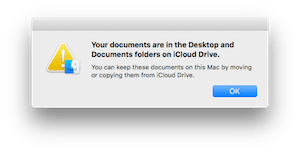
Masaüstü ve Belgeler klasörünün eşleştirmesini iptal ettiğinizde, bu klasörlerde bulunan dosyalar silinecektir (bu dosyaların gerçek dosyalar olmadığını, iCloud Drive üzerinde bulunan gerçek dosyalara yönlendiren birer kısayol olduğunu bu yazının başında belirtmiştik).
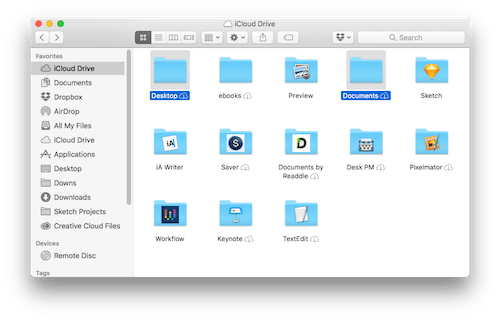
Ancak endişelenmeyin. Dosyalarınız ve klasörleriniz güvende. Dosyalarınız iCloud Drive üzerindeki Masaüstü ve Belgeler klasörlerinde yer almaya devam ediyor. Bu dosyaları bilgisayarınıza yüklemek için tek yapmanız gereken, ilgili klasörleri iCloud Drive üzerinde açıp bilgisayarınıza kopyalamak.
Bulut Depolamayı Nasıl Kullanıyorsunuz?
Yukarıda da belirttiğim üzere konu bulut depolamaya geldiğinde Apple rakiplerinin oldukça gerisinde ve iCloud Drive da bunun en iyi (!) örneği. Eğer fotoğraflarınızı yedeklemek için ücretli iCloud Drive planlarından birisini kullanıyorsanız, iCloud Drive’ı belgelerinizi yedeklemek için de kullanıyor olabilirsiniz. Bu işlemler için Dropbox ya da Google Drive kullanmanızı öneririm. Fotoğraflarınız için ise Google Photos şu an açık ara diğer tüm fotoğraf yedekleme araçlarından daha iyi.
Evet, her geçen gün iCloud Drive’ın daha iyiye gittiğine şüphe yok ancak özellikle eşleştirme konusunda kullanıcıların ince ayar yapabilmesine izin vermiyor. Ayrıca Apple’ın tüm bulut hizmetlerinde genel olarak bir kararlılık sorunu mevcut.
Bulut depolama konusunda hangi uygulamaları ve hizmetleri kullanıyorsunuz? Yorumlarınızı bekliyoruz.
Görsel: Rawpixel.com (Shutterstock.com)
Kaynak: MakeUseOF
The post macOS Sierra’nın En Kötü 2 Özelliği appeared first on Kablosuz Mecmua.
]]>The post Mac için Harika ve Çoğu Ücretsiz 6 Hava Durumu Uygulaması appeared first on Kablosuz Mecmua.
]]>Ancak bunu yapmak için genellikle daha iyi bir yol, macOS işletim sisteminde çalışacak şekilde geliştirilen özel bir hava durumu uygulamasını kullanmaktır; hele ki gününüzün önemli bir kısmını Mac bilgisayarınızın başında geçiriyorsunuz. macOS platformu için geliştirilmiş olan pek çok hava durumu uygulaması mevcuttur ve biz bu yazımızda sizler için bu uygulamalardan en iyi altı tanesini derledik.
Tam özellikli hava durumu uygulamaları
Aşağıdaki uygulamalar hava durumunu göstermekten çok daha fazlasını yapar. Biri sizinle konuşurken, bir tanesi size gerçek zamanlı radar görüntülerini gösterir. Bir başka uygulama ise hava durumu bilgilerini diğer uygulamalardan çok daha farklı bir şekilde göstermektedir.
CARROT Weather ($ 11.99)
İlk olarak iOS için geliştirilen CARROT Weather, Mac App Store’daki en eğlenceli uygulamalardan biridir. Dark Sky tarafından geliştirilen Carrot, son derecede doğru hava tahminlerini sunar.
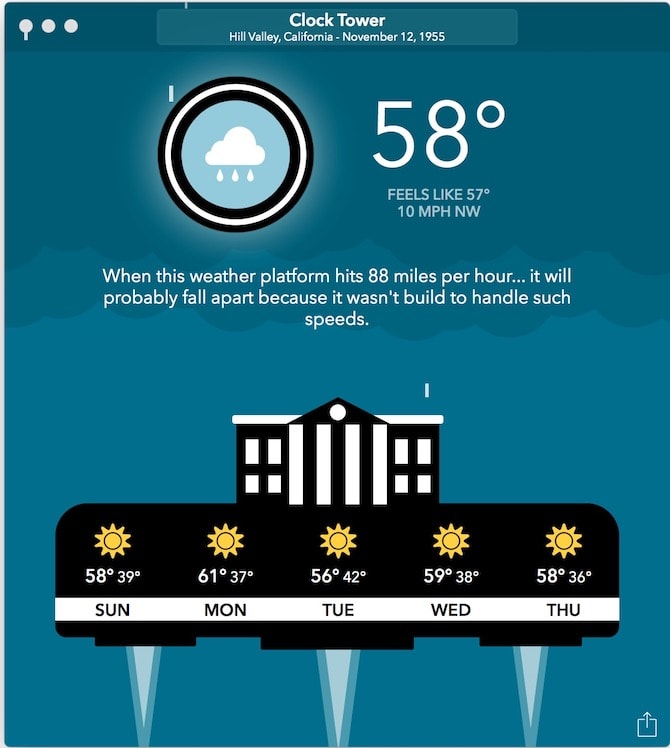
Benzersiz görüntüler ve karakterler içeren bir sahnenin yanı sıra Carrot’u her başlattığınızda o anki hava durumu ile ilgili bir yorum sizi karşılayacaktır. Carrot hava durumunu üç farklı biçimde sunar: Kısa süreli, saatlik ve günlük olarak. Carrot ayrıca, daha önceki bir tarihe ait bulunduğunuz konumun hava durumunu görmenize olanak tanıyan ve bu sebeple onu diğer hava durumu uygulamalarından ayırt eden bir Zaman Makinesi özelliğine de sahiptir. Gelecekteki bir tarihi girdiğinizde ise uygulama geçmiş verilere dayanarak gelecekte o gün havanın nasıl olacağını tahmin eder.
Daha fazlasını mı istiyorsunuz? Ayrıca Günün Bilgilendirmeleri ekranınıza Carrot uygulamasını ekleyebilir ve Ay, Saat Kulesi (“Geleceğe Dönüş” filminden esinlenilerek) ve Dondurulmuş Muz Standı gibi birçok gizli konumun kilidini açmayı deneyebilirsiniz.
Radar Live ($ 8.99)
İster yaklaşan bir fırtına, kasırga veya buz fırtınası için olsun, Radar Live ihtiyaçlarınıza cevap verebilecek kapasitededir. Ulusal Okyanus ve Atmosfer İdaresi’nden (NOAA) alınan radar verilerini ve ayrıntılı hava tahminlerini içeren bu Mac uygulaması güzel bir şekilde tasarlanmış ve son derecede kapsamlıdır.
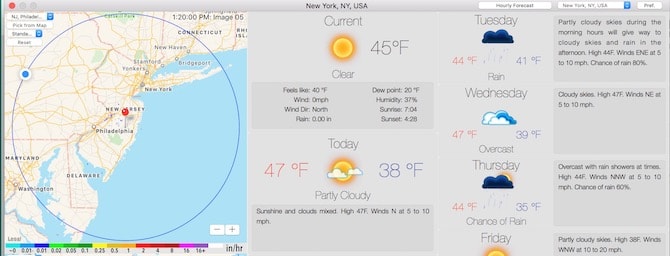
Radar Live ile 155 civarında mevcut NOAA radar istasyonu tarafından derlenen tüm Birleşik Devletler radar görüntülerini bulabilirsiniz. Uygulamanın sunduğu veriler sadece Amerika Birleşik Devletleri ile sınırlı değildir. Bu uygulama ile dilediğiniz herhangi bir yerin hava durumu bilgilerine ulaşabilmeniz mümkün. Sık olarak kontrol ettiğiniz yerleri sık kullanılanlar listenize ekleyebilir ve daha sonra o bölgelerin hava durumu bilgilerine çabucak ulaşabilirsiniz.
Bonus: Radar Live’yı kullanmadığınızda bile, uygulama size en yeni hava durumu bilgilerini sunmak için çalışıyor. Uygulamanın Dock üzerinde bulunan simgesi, tercihlerinize bağlı olarak o anki sıcaklık, rüzgar hızı veya tahmini minimum / maksimum sıcaklık bilgilerini de göstermektedir.
Swackett (ücretsiz)
Mac kullanıcıları arasında uzun zamandır popüler olan Swackett, karmaşık hava verilerini kolayca anlaşılan görsel hava raporlarına dönüştürebilmektedir. Swackett uygulamasını diğer uygulamalardan ayıran özelliği, her bir hava durumu için farklı bir şekilde giyinmiş görünen “peeps” denilen insan sembollerinin kullanıyor oluşudur.

Saatlik ve günlük hava tahmini, bugün, gece ve yarın için görsel tahminler, yerel, bölgesel, eyalet ve ulusal tam hareketli radar görüntüleri de dahil olmak üzere Swackett’de hava durumuna dair pek çok özellik vardır. Uygulamanın ayrıca bir iOS sürümünün varolduğunu da belirtelim.
Tıpkı Carrott uygulaması gibi Swackett uygulamasını Bügünün Bilgilendirmeleri ekranına yerleştirmenüz mümkündür.
Mac için dock ve menü çubuğu hava durumu uygulamaları
Mac’inizde normal bir uygulama penceresi kullanarak hava durumunu kontrol etmek için zamanınız yok mu? O zaman bu bölümde göreceğiniz kullanışlı dock ve menü çubuğu uygulamalarına bir göz atmanızı öneririz.
Weather Dock (ücretsiz, uygulama içi satın alma)
Weather Dock, Mac dockunda hareketli hava koşullarını görmenizi sağlar. Tek tıklamayla, iki günlük gelecek tahmini de dahil olmak üzere daha ayrıntılı bilgilere erişebilirsiniz.
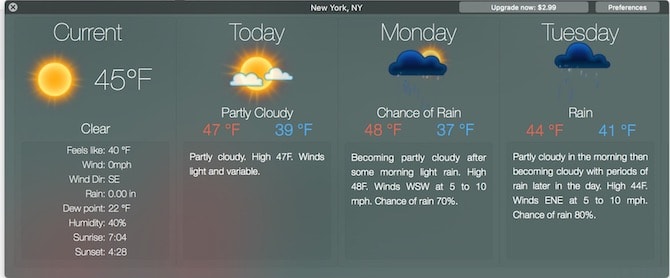
Uygulamanın özelleştirme araçları onu diğerlerinden ayırır. Bu araçlar arasında dock simgesinin hava koşullarıyla (mevcut koşullar, bugünün ve yarının hava durumu tahminleri) bu simge üzerinde yer alan rozet bilgisinde görüntülenecek değerleri (gerçek sıcaklık, hissedilen sıcaklık veya rüzgar) belirleyebilmenize olanak sağlayan araçlar yer alır.
Ekstralar: Uygulama içi satın alma ile önümüzdeki dört günün hava durumu verilerine, önümüzdeki üç günün saatlik hava durumu verilerine ve birden fazla yerin hava durumu bilgisine ulaşabilme özelliklerini kullanmaya başlayabilirsiniz.
WeatherBug (ücretsiz)
Mac’iniz için sadece basit bir hava tahmini uygulaması mı arıyorsunuz? O zaman gerçek zamanlı ve saatlik hava tahmini ve bir Doppler radarı da dahil olmak üzere menü çubuğunuzda hava durumu bilgisi sağlayan WeatherBug (ücretsiz) seçeneğini düşünün.
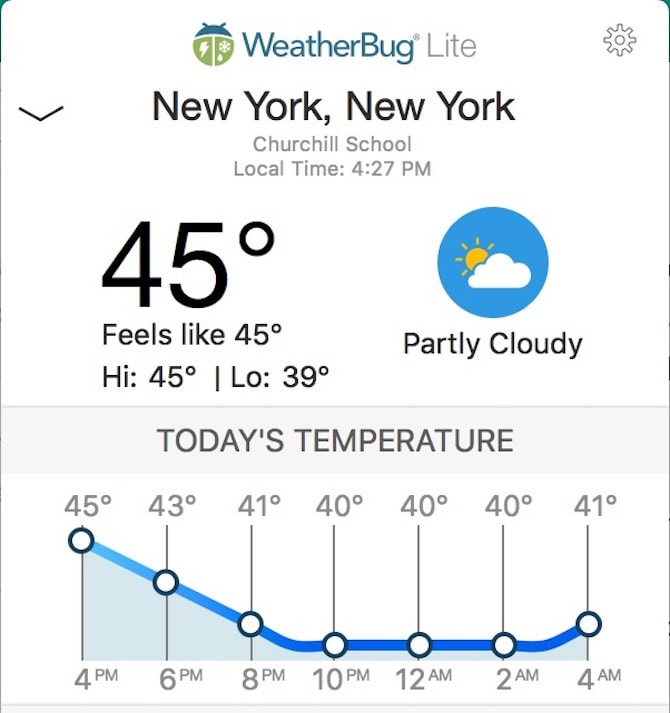
Daha da fazlası: Daha ayrıntılı bilgi bulabileceğiniz resmi WeatherBug web sitesini ziyaret etmek için WeatherBug kutusunda herhangi bir yeri tıklayın.
Weather 5 Days (ücretsiz, uygulama satın alımlarında)
Weather 5 Days (ücretsiz) başka bir sade hava durumu uygulamasıdır. Menü çubuğuna bir saatlik tahmini ve beş günlük günlük tahmini ekler. Diğer veriler arasında nem, bulut örtüsü, görünürlük, rüzgar hızı, yön ve daha fazlası bulunur.

Ekstralar: Weather 5 Days uygulamasında reklamları kaldırmak, favorilerinizi yönetmek ve ayrıntılı tahminler almak için bir uygulama içi satın alma yapabilirsiniz.
Mac’te Siri’yi kullanarak hava durumunu sorgulama
Mac’teki hava durumu tahminlerine erişmenin en basit yollarından biri, MacOS Sierra’da iOS’tan gelme bir özellik olan Siri’yi kullanmaktır. Apple’ın ses asistanı ile hava durumunu öğrenmek, ona bir soru sormak kadar kolay.
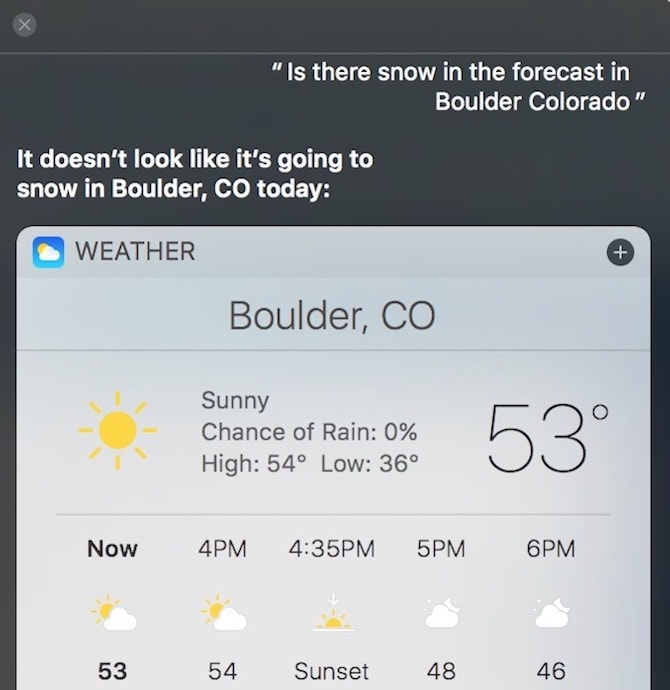
Siri’den hava durumunu öğrenmek için ona aşağıdaki sorulardan herhangi birisini sorabilirsiniz:
- Hava, yarın nasıl olacak?
- Çarşamba günü İzmir’de yağmur yağacak mı?
- Uludağ’a yarın kar yağacak mı?
Ek bir avantaj: Siri aramanızın sonuçlarını Bügünün Bilgilendirmeleri ekranına sabitleyebilirsiniz. Bunun için arama sonuçlarının sağ üst köşesindeki “+” işaretine tıklamanız yeterlidir. Bu sayede dilediğiniz zaman güncel hava durumu verilerine ulaşabilirsiniz.
Mac’inizde hava durumunu görüntülemek için birçok harika yol vardır. Bu çözümlerden bazıları ücretli olmasına rağmen, pek çoğu ücretsizdir. Tam özellikli bir çözüm veya bilgisayarınızın dock veya menü çubuğunda hava durumunu görüntüleyebilmek için yukarıdaki uygulamalardan dilediğinizi kullanabilirsiniz.
Peki ya siz Mac bilgisayarınızda çalışırken hava durumunu nasıl kontrol ediyorsunuz?
Orjinal makale: Justin Pot
Kaynak: MakeUseOf
The post Mac için Harika ve Çoğu Ücretsiz 6 Hava Durumu Uygulaması appeared first on Kablosuz Mecmua.
]]>The post MacBook’un Üretim Yılı ve Yaşını Öğrenin appeared first on Kablosuz Mecmua.
]]>Yeni bir MacBook kullanıcısının kafası kolayca karışabilir ve bu ikilem, bir kişinin sahibi olduğu MacBook modelin garantisinin ne zaman biteceğini öğrenmesini veya bir Mac’in satılmasında iyi bir fiyat elde etmesini engelleyebilir. Bu sorunun çözümü oldukça basittir ve iki tıklama ile erişilebilir.
MacBook’unuzun Yaşını Bulma
Apple, her modeli birbirinden ayırmak için yılı ve yıl içerisindeki zaman aralığını kullanıyor. Örneğin, bir MacBook (13-inç, 2010 Ortası) ve bir MacBook (13-inç, Alüminyum, Geç 2008) arasında farklar vardır.
MacBook’unuzda, Apple menüsüne (sol üst köşe) > Bu Mac Hakkında bölümüne gidin.
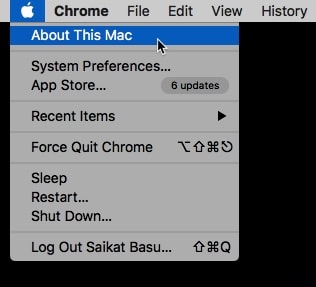
Açılan pencerede seri numarası göreceksinizdir. Bu numarayı seçin ve kopyalayın.
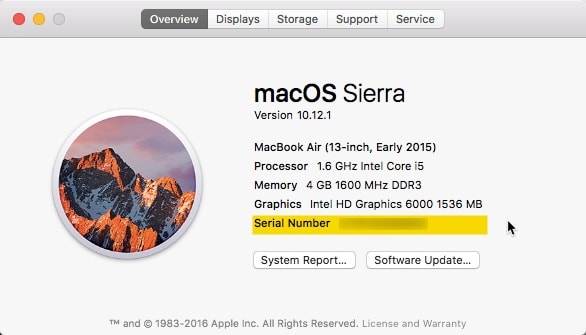
Apple’ın Servis ve Destek Kapsamınızı Kontrol Edin sayfasına gidin ve bir önceki adımda kopyaladığınız seri numarasını yapıştırın. Devam‘a basın ve hangi hizmetlerin hala kullanılabilir durumda olduğunu gösteren ayrıntılarla birlikte bilgisayarınızın modeli de bu sayfada yer alacaktır.
Apple ayrıca, MacBook Moddellerini Belirleme sayfasında bir MacBook’unuzun modelini nasıl tanımlayabileceğinize yönelik ipuçlarını paylaşmış durumda.
Mac’iniz Hakkında Her Şey
Satış faturası, seri numarası için en kesin kaynak olmasına rağmen bu numarayı bulabileceğiniz tüm yerleri bilmenizin bir sakıncası yoktur.
Mac’iniz hakkında daha fazla bilgi ister misiniz? Sistem Raporu düğmesini tıklayın. Açılan pencerede Mac bilgisayarınıza ait donanım, ağ ve yazılım hakkında ayrıntılı bilgiler yer almaktadır.
Muhtemelen Mac’inizin modelini ve yılını nasıl bulacağınızı biliyordunuz ancak bunu bilmeyen kullanıcılarımız için bu basit ipucunun biraz yardımcı olmasını umuyoruz.
Kaynak: MakeUseOf
The post MacBook’un Üretim Yılı ve Yaşını Öğrenin appeared first on Kablosuz Mecmua.
]]>The post Geceleri Mac’inizi Kullanırken Gözlerinizi Korumanın Yolları appeared first on Kablosuz Mecmua.
]]>Ancak Mac üzerinde gözlerimizin geceleri yorulmasının önüne geçmek için Apple dışındaki geliştiricilerin uygulamalarını kullanmanız gerekmektedir. Bu yazımızda işte bunun için kullanabileceğiniz uygulamalara bir göz gezdireceğiz.
Endüstri lideri: F.lux
Ekranlarımızda benzer ayarlamaları yapabilmek için kullanılan en popüler uygulama f.lux adı verilen uygulamadır. 2009 yılından beri geliştirilmeye devam eden bu uygulamanın macOS, Windows ve Linux sürümleri bulunmaktadır. Uygulama, bulunduğunuz konuma ve günün saatine göre ekranınızın renk değerlerinde değişiklik yapar ve bunu yaparak geceleri bilgisayarınızı kullandığınızda gözlerinizin yorulmasını engellemeyi hedeflemektedir.
F.lux nasıl çalışır?
Bilgisayar ekranları güneş gibi görünen ışıkları emecek şekilde tasarlanmıştır. Bu tasarım, gündüzleri herhangi bir sorun oluşturmaz ancak gerçek güneş geceleri ortadan kaybolduğunda bu durum, gözlerinizin yorulmasına ve uyku bozukluklarına yol açabilir.
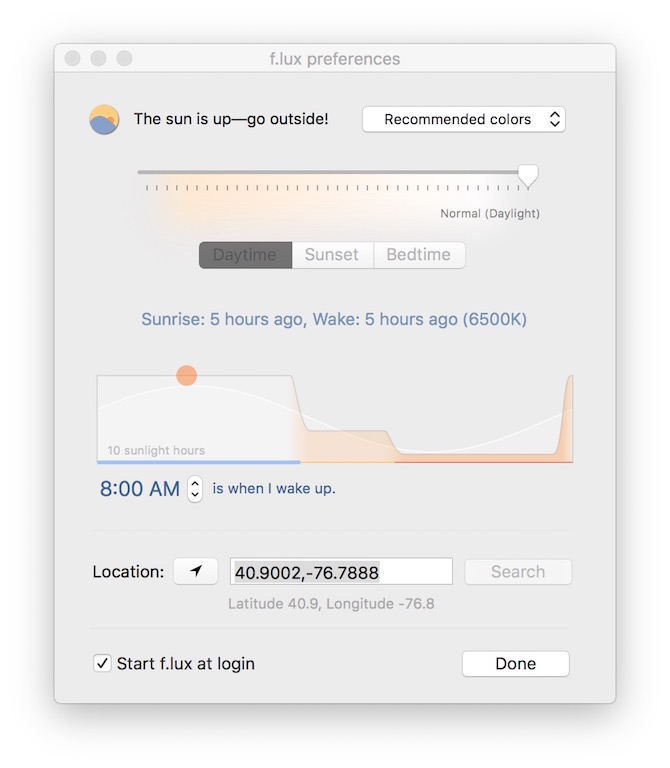
F.lux kullandığınızda bilgisayar ekranınızın renk ayarları, günün saatine göre otomatik olarak değiştirilir. Bu değişiklik özellikle geceleri daha belirgin olur zira uygulama daha sıcak renkleri ön plana çıkarır ve mavi renklerin kullanımını azaltır. Bu renk değişikliği bir nevi günbatımını andırdığından beyninize uyku saatinin geldiği sinyalini verir.
Mac üzerinde kullanılabilecek diğer yazılımlar
F.lux’ın u alandaki önderliğine rağmen Mac üzerinde geceleri bilgisayar ekranının gözlerini rahatsız etmesini engelleyebileceğiniz diğer bazı uygulamalar da bulunmaktadır.
G.lux
f.lux uygulamasının Chromebook bilgisayarları desteklemiyor oluşu, G.lux‘ın varolma sebebidir. Chromebook bilgisayarlarda G.lux, tıpkı f.lux’ın macOS, Windows ve Linux işletim sistemini kullanan bilgisayarlarda yaptığı gibi monitörünüzün renk ısı değerlerini değiştirir.
Peki G.lux Chromebook için geliştirildi ise o zaman bunu neden ve nasıl Mac bilgisayarlarda kullanabileceksiniz? Tabi ki bir Google Chrome eklentisi olarak. Bu sayede sadece Google Chrome tarayıcısının renk ayarlarını değiştirebilir, işletim sisteminizin diğer renk ayarlarında herhangi bir değişikliğe gitmemiş olursunuz. Eklenti; tungsten, halojen, flurosan, gün ışığı, siyah, beyaz ve özel olmak üzere yedi farklı ön tanımlı renk ayarı barındırmaktadır.
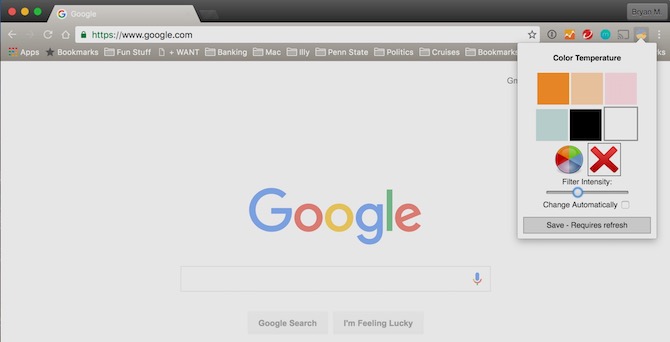
Pek çok Mac kullanıcısı her ne kadar f.lux’ı kullanmayı tercih edecek olsa da eğer iş yerinizde bir Mac bilgisayarı kullanıyorsanız ve sistem yöneticiniz bilgisayara yeni bir uygulama yüklemenize izin vermiyorsa, o zaman bu Chrome eklentisini kullanmanız mümkün olur.
Turn Off the Lights for Desktop
Sadeliği ile ön plana çıkan Turn off the Lights yazılımı, 25 dolarlık fiyat etiketiyle listemizdeki en pahalı uygulama. Bilgisayarınızın renk ayarlarını değiştirmektense geceleri monitörünüzün ışığını kısan bu uygulama ayrıca YouTube, Vimeo, DailyMotion ve daha pek çok video paylaşım sitesini destekleyen tarayıcı eklentileri de barındırmaktadır.
Birden fazla monitörü de destekleyen ve tek tıkla uygulamanın ayarlarını değiştirmenizin mümkün olduğu bu uygulama ile fare imlecinin çevresini aydınlatabilir, geçiş efektlerini kullanabilir ve ayrıca kullanmakta olduğunuz uygulamayı siyah bir katman üzerinde göstererek o uygulamaya daha kolay odaklanabilmenizi de sağlamaktadır.
Dilerseniz uygulamayı satın almak yerine uygulamanın Safari eklentisini indirerek YouTube üzerinde video izlerken tarayıcı penceresinde video dışındaki her elementin kararmasını sağlayabilirsiniz.
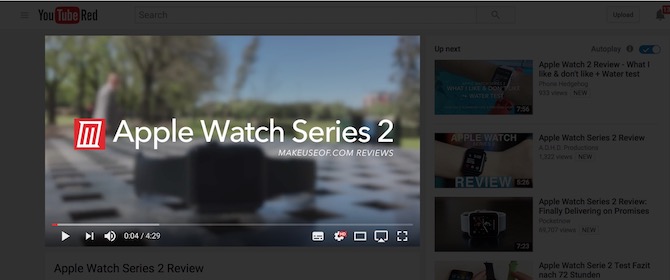
Bu eklenti ile Flash, HTML5, Microsoft Silverlight, Quicktime ve Windows Media Player biçimindeki videoları gözlerinizi yormadan izleyebilirsiniz. Bu eklenti ile ayrıca tarayıcı penceresinin tamamını karartabilir ve parlaklık ayarlarını değiştirebilirsiniz.
Diğer uygulamalar
Ücretsiz olarak dağıtılan Shady, Mac ekranınızın parlaklığını %90’dan daha az bir seviyeye düşürebilmenizi sağlar ve bu değişikliği klavyenizin yukarı ve aşağı ok tuşlarına basarak kolayca gerçekleştirebilirsiniz. Shady uygulamasını kapatmak mı istiyorsunuz? O zaman uygulmayı açın ve klavyenizdeki Q tuşuna basın.
3 dolar fiyat etiketine sahip MyPointShade uygulaması ise monitörünüzün ayarlarını değiştirmez. Bunun yerine kullandığınız uygulamalar üzerine saydam katmanlar yerleştirir.
Sekiz monitöre kadar konfigürasyonları desteklyen bu uygulama, özellikle çoklu monitör sistemleri kullanan kişiler için idealdir. Ancak uygulamanın gölge limitinin %90 ile sınırlı olduğunu hatırlatmak isteriz.
Redshift ise açık kaynaklı bir uygulamadır. Tıpklı f.lux gibi bu ücretsiz uygulama da sisteminizin renk ısı değerlerini günün saatine göre değiştirir ve bu sayede gözlerinizin çevrenizdeki değişen ışık koşullarına daha kolay adapte olmasını sağlar.
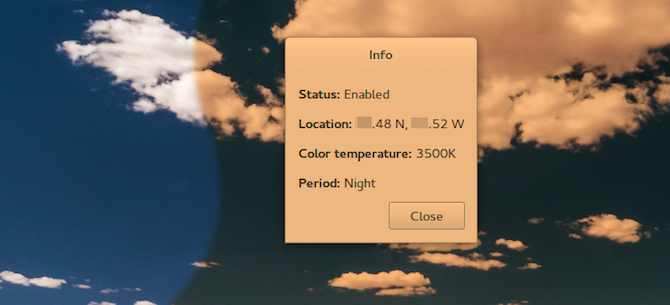
Eğer tüm bilgisayarlarınız macOS işletim sistemini kullanıyorsa, o zaman f.lux yerine Redshift kullanmanızı gerektirecek bir durum yoktur. Ancak eğer sisteminizde sadece açık kaynaklı yazılımları kullanmak istiyorsanız ya da Linux ve Ubuntu tabanlı bir bilgisayara da sahipseniz, o zaman Redshift’i kullanmayı deneyebilirsiniz. Tüm cihazlarınızda aynı uygulamayı kullanabilmek gerçekten kullanışlı olabilir.
Ya da kendi beyaz noktanızı ayarlayın
Eğer üçüncü parti bir uygulamayı kullanmak istemiyorsanız, o zaman macOS işletim sisteminde bulunan Apple Display Calibrator Assistant uygulamasını kullanabilirsiniz. Bunun için Mac’inizdeki System Preferences – Displays kısmına gidin ve buradan Color görünümüne geçerek Calibrate… düğmesine tıklayın.
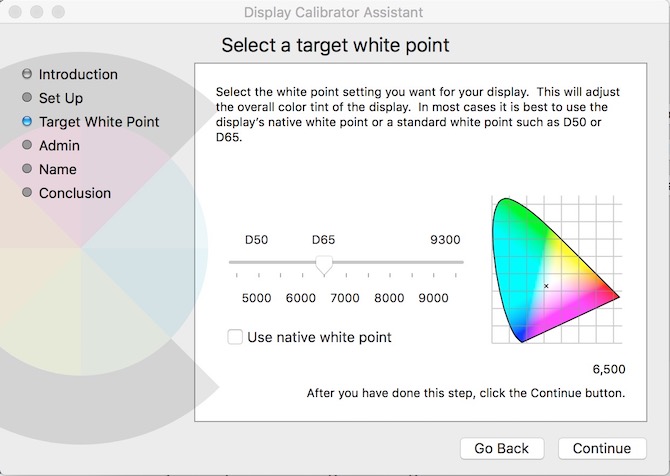
Bu asistan uygulama ile ekranınızı CustomSync profili kullanarak değiştirebilirsiniz. Kullanabileceğiniz seçenekler arasında ekranınızın parlaklık ve kontrast ayarlarının yanı sıra beyaz rengin ne kadar sıcak ya da soğuk olacağını ayarlayabileceğiniz beyaz nokta ayarlarını da bulacaksınız.
Bu asistan üzerindeki en son kısımda bulunan ayarlama özellikle bu yazımız ile ilgili olan ayarlamaları içerir. Continue düğmesine tıkladıktan sonra Select a Target White Point ekranını göreceksiniz. Use native white point kutucuğunun seçimini kaldırın ve ardından kaydırma çubuğunu sola doğru kaydırarak tercih ettiğiniz ayarı seçin. Bittikten sonra oluşturduğunuz bu yeni profili kaydetmeyi unutmayın.
Bu ayarlamalar sonucunda yukarıda bahsettiğimiz uygulamaların yarattığı değişikliğe yakın bir değişikliği elde etmiş olacaksınız. Ancak unutmayın ki yukarıdaki uygulamalar bulunduğunuz konumda güneşin ne zaman doğup battığını bildiğinden ve ekranınızın renk ve parlaklık ayarlarını ona göre otomatik olarak yapabildiklerinden, sizin de bu işlemi güneş battıktan sonra el ile gerçekleştirmeniz gerekecektir. Yine de kullandığınız Mac bilgisayara herhangi bir yazılım kuramadığınız durumlarda bu özelliği kullanmak hiç yoktan iyi olabilir.
Son notlar
Mac kullanıcıları konu otomatik ekran ayarlamalarına geldiğinde çok sayıda seçenekle karşı karşıya kalır. Her ne kadar f.lux uygulaması bu alandaki en başarılı ve en çok kullanılan uygulama olsa da yazımızda bahsettiğimiz diğer uygulamalar, f.lux’ta bulunmayan bazı özellikleri de içermektedir.
Geceleri bilgisayarınızı kullanırken gözlerinizin yorulmasını engellemek için herhangi bir uygulama kullanıyor musunuz? Yorumlarınızı bekliyoruz.
Kaynak: MakeUseOf
The post Geceleri Mac’inizi Kullanırken Gözlerinizi Korumanın Yolları appeared first on Kablosuz Mecmua.
]]>The post macOS Sierra Kurarken Sorun mu Yaşıyorsunuz? Sık Görülen Mac Güncelleme Sorunlarını Giderin appeared first on Kablosuz Mecmua.
]]>Ancak kurulum sırasında donan bilgisayarınızı nasıl kurtarabilirsiniz? Kurulum sırasında Mac’inizin depolama alanı dolarsa? Peki ya bilgisayarınızı normal olarak kullanamadığınız durumlarda bilgisayarınızdaki problemleri nasıl giderebilirsiniz?
Bu yazımızda size yardımcı olabilecek bir dizi ipucunu bulacaksınız. Eğer sizin de diğer Mac kullanıcılarına tavsiye edebileceğiniz ipuçları varsa yorumlarda belirtmeyi unutmayın.
Kuruluma Başlamadan Önce
İşletim sisteminizi güncellerken bilgisayarınızın çalışması için gerekli olan çekirdek dosyalar güncellenir. Bu işlem sırasında birşeyler ters giderse bilgisayarınız çalışmayı bırakabilir. Aşağıda size bu sorunun önüne geçebilmek için kurulum öncesi yapabileceğiniz bazı ipuçlarını paylaşacağız.
1. Bilgisayarınızın Yedeğini Alın
Bilgisayarınızda herhangi bir güncelleme yapmadan önce bilgisayarınızdaki önemli dosyaların yedeğini almanız son derecede önemlidir. Ne şans ki Mac bilgisayarınızda yer alan Zaman Makinesi adı verilen uygulama sayesinde bu işlem son derecede kolaydır. Eğer zaten Zaman Makinesi’ni kullanıyorsanız, harici sabit disk sürücünüzü bilgisayarınıza bağlayın ve Zaman Makinesi uygulamasındaki Şimdi Yedekle düğmesine basın. Eğer daha önce Zaman Makinesi’ni kullanmadıysanız bilgisayarınıza harici sabit disk sürücünüzü bağlayın ve Zaman Makinesi uygulamasını açın.
2. Diskinizi Tamir Edin
Bilgisayarınızda herhangi bir sorun yoksa bile disk sürücünüzde herhangi bir sorun olup olmadığını kontrol edip bu sorunları gidermek yerinde olur. Bunu gerçekleştirmek için işletim sisteminizdeki Disk Araçları uygulamasını başlatın, başlangıç sürünüzü seçin (adı muhtemelen “Macintosh HD” olacaktır) ve ardından İlk Yardım düğmesine tıklayın. Bu işlem uzun sürmez ve arada bir sabit disk sürücünüze ilk yardım uygulamanız tavsiye edilir.
3. Boş Alanınızı Kontrol Edin
Mac App store üzerinden macOS kurulum dosyasını indirdiğinizde Disk Araçları uygulaması üzerinden bilgisayarınızda ne kadar boş alan olduğunu kontrol edin. Sierra, bilgisayarınızda en az 8 GB boş alan olmasını önerir ancak daha sağlıklı bir kurulum için bilgisayarınızda 10 ila 15 GB arasında boş alan olduğundan emin olun.
4. SIMBL Uygulamalarını Kontrol Edin
SIMBL, bazı uygulamalara gelişmiş özellikler ekleyen bir sistem eklentisidir. Ancak SIMBL, macOS’te, özellikle kurulum sırasında bazı sorunlara yol açabilir. EasySIMBL uygulama listesini ve eski SIMBL Eklentileri Listesini kontrol edin ve bilgisayarınızda işletim sisteminizle uyumlu olmayan herhangi bir uygulamayı kullanıp kullanmadığınızı görün.
5. USB Kurulum Diski Oluşturun
macOS’in kurulum dosyalarının bir kopyasının bulunduğunu bir USB diski son derecede kullanışlıdır. Özellikle bilgisayarınızı güncelliyorsanız ya da sıfırdan macOS kurulumu gerçekleştirmek üzereyseniz, macOS USB kurulum diski oluşturarak bilgisayarınızı daha hızlı ve güvenli bir şekilde güncelleyebilirsiniz.
macOS Kurulmuyor
İşletim sistemini güncellemek zaman alan bir işlem olmasına rağmen eğer üzerinde SSD sürücü olan bir Mac bilgisayarınız varsa bu işlem normalde 30 dakikadan fazla sürmez. Ayrıca eğer güncelleme sırasında bir sorun oluşursa genellikle bu sorunun detayları ekranınızda görüntülenir. Eğer güncelleme sırasında ekranınızda uzunca bir süre herhangi bir hareket olmazsa, o zaman güncelleme sırasında bilgisayarınızın bir sorunla karşılaşmış olma ihtimali oldukça yüksektir.
Eğer işletim sistemi kurulumunun çöktüğünü düşünüyorsanız, bilgisayarınızın açma kapama düğmesine uzunca bir süre basılı tutarak bilgisayarınızı kapatmanız ardından bu düğmeye tekrar basarak bilgisayarınızı açmanız önerilir. Bu işlem sırasında bilgisayarınız kapanacaktır ancak bilgisayarınızın bir daha normal bir şekilde başlamaması muhtemeldir.
Bilgisayarınızı Güvenli Modda başlatmak için bilgisayarınız açılırken klavyenizdeki sol Shift düğmesine basılı tutun. Bu sırada bilgisayarınız bir dizi işlemi gerçekleştirecek ve olası sorunları gidermeye çalışacaktır. Eğer bilgisayarınız hala beklendiği gibi çalışmıyorsa, o zaman bilgisayarınızı Kurtarma Modu’nda başlatmak için bilgisayarınız açılırken klavyenizin Command ve R tuşlarına basılı tutun.
Buradan Disk Utility (Disk Araçları) uygulamasını açın ve ardından First Aid (İlk Yardım) düğmesine tıklayın. Diskiniz olası bir hataya karşı kontrol edilecek ve bir hata ile karşılaşılması durumunda tamir edilmeye çalışılacaktır. Eğer problem devam edecek olursa, işletim sisteminizi Kurtarma Modu altında yeniden kurmanız ya da USB yöntemi ile kurmanız gerekebilir. Bu konu hakkında daha fazla bilgi almak için yazımızı okumaya devam edin.
Kurulum Sırasında Yeterli Depolama Alanınız Olmadığı Söyleniyor
Normalde macOS, işletim sistemini kurmaya başlamadan önce diskinizde ne kadar boş alan olduğunu kontrol eder ve yeterli boş alan olmaması durumunda kuruluma başlamaz. Ancak kimi durumlarda macOS, yeterli depolama alanı olmadığı durumlarda bile kuruluma başlamış olabilir. Daha da kötüsü, kurulum sırasında yeterli depolama alanı olmadığı hatası ile karşılaşırsanız geri dönüş yapmanız mümkün değildir. İşletim sistemi kuruluma devam etmez ve siz eski işletim sisteminizi kullanamazsınız.
Bu durumla karşılaşmanız durumunda Mac bilgisayarınızı Command + R tuşlarına basılı tutarak Kurtarma Modunda başlatabilirsiniz. Ekranın üst kısmında bulunan Araçlar menüsünden Terminal uygulamasını çalıştırın. Kurtarma Modu, Finder uygulamasını kullanarak bilgisayarınızdaki dosyaları görüntülemenize izin vermez ve şifreli diskleri görüntüleyemez. Bu sebeple bilgisayarınızdaki dosyalara erişebilmek için komut satırını kullanmaktan başka bir seçeneğiniz yoktur.
Başlangıç Diskinizi Yükleyin
- Terminal’i kullanarak diskutil list komutunu çalıştırın ve bu başlangıç diskinizin adını bir yere not edin (muhtemelen en yüksek kapasiteye sahip olan disk başlangıç diskinizdir).
- mount disk0s2 komutunu kullanarak başlangıç diskinizi yükleyin (buradaki disk0s2, başlangıç diskinizin adıdır. Bir önceki adımda not ettiğiniz ismi buraya girin).
Eğer Diskiniz Şifreli İseBu durumda işler biraz daha karmaşık bir hal alır.
- Terminal uygulamasını kullanarak diskutil coreStorage list komutunu çalıştırarak bilgisayarınızdaki sürücüleri görüntüleyin.
- Başlangıç diskinizin sürücü ID’sini not edin. Bu ID numarası, E0094318-C181-4AAE-BBAF-661E8B6DFBCB benzeri bir isme sahip olacaktır.
- diskutil coreStorage unlockVolume string komutunu çalıştırarak sürücünün şifrelemesini kaldırın. Buradaki string komutunu bir önceki adımda not ettiğiniz ID numarası ile değiştirmeniz gerekiyor.
- Mac’inize normalde giriş yaparken kullandığınız şifreyi girerek diskin şifrelemesini kaldırabilirsiniz.
- Sürücünün şifrelemesi kaldırıldıktan sonra diskutil list komutunu girin ve sürücünüzün adını not edin.
- diskutil mountDisk disk0 komutunu girerek başlangıç sürücünüzü yükleyin. Buradaki disk0 komutunu, bir önceki adımda not ettiğiniz sürücünün adı ile değiştirin.
Kimi durumlarda diskutil mount komutunu kullanarak ilgili sürücüyü yüklemeniz gerekebilir. Ben bu komutu da kullanarak sürücüyü yükledim. Bu adımın ne kadar gerekli olduğundan ya da bu adımı uygulamanın herhangi bir değişiklik yapıp yapmadığından emin değilim.
Dosyaları El İle Kaldırın
Artık sürücünüz yüklü durumda olduğundan, rm komutu ile sürücünüzdeki dosyaları el ile kaldırmak mümkün olacaktır. Bu adımda bilgisayarınızdan sileceğiniz dosyaları geri getirmek mümkün değildir zira komut satırı kullanılarak silinen dosyalar, normalde olduğu gibi herhangi bir çöp kutusunda toplanmaz. Eğer Zaman Makinesi kullanarak dosyalarınızın yedeğini aldıysanız, işletim sisteminizin kurulumu tamalandıktan sonra bu dosyaları yeniden eski yerlerine kolayca yerleştirebilirsiniz.
- cd komutunu kullanarak dizinleri değiştirin ve ls komutunu kullanarak dizin içeriğini görüntüleyin.
- Örneğin Downloads klasörüne geçiş yapmak için cd /Volumes/Macintosh HD/Users/Jack/Downloads komutunu kullanabilirsiniz. Buradaki Macintosh HD sizin sürücünüzün adı, Jack ise kullanıcı adınızdır. Değiştirilmesi gerekiyorsa bu komutları gönül rahatlığı ile değiştirebilirsiniz.
- ls -lh komutunu kullanarak dizin içeriğini ve dosya boyutlarını görüntüleyebilirsiniz. Bu sayede büyük boyutlu dosyaları kolayca belirleyebilir ve kaldırabilirsiniz.
- Örneğin adı dosya.mov olan bir dosyayı kaldırmak istiyorsanız, rm dosya.mov komutunu kullanmanız gerekmektedir.
Bir klasörü silmek için rmdir komutunu kullanmanız gerekir ancak bir klasörü bu komutu kullanarak silmek için o klasörün boş olması gerekir. Normalde içi dolu olan bir klasörü silmek için kullanmanız gereken rmdir -R komutu ne yazık ki Kurtarma Modu altında çalışmamaktadır. Yeteri kadar dosya sildiğinizden emin olduktan sonra bilgisayarınızı yeniden başlatıp işletim sistemini yeniden kurmayı deneyebilirsiniz.
Not: Burada bahsettiğim adımları kullanarak daha önce yetersiz kapasite sorunu nedeniyle kurulumunu tamamlayamadığım bir macOS kurulumunu tamamlamayı başardım. Eğer sizin de bu tip durumlarda kullandığınız kullanışlı ipuçları var ise yorumlar kısmında belirtmeyi unutmayın.
Eğer Hiç Bir Şey İşe Yaramıyorsa
Her şeyi denediniz ancak işletim sistemi kurulumunu bir türlü tamamlayamıyor musunuz? O zaman işletim sistemini sıfırdan kurmak zorundasınız. Umarız önemli dosyalarınızın yedeğini almışsınızdır zira büyük bir ihtimalle bilgisayarınızdaki dosyaların tümünü silmek zorunda kalacaksınız.
- Mac’inizi Hedef Disk modunda (https://support.apple.com/tr-tr/HT201462) çalıştırmayı deneyin. Bu adımı gerçekleştirebilmek için Thunderbolt ya da FireWire kablosunun yanı sıra iki adet Mac bilgisayarına ihtiyacınız olacatır. Problemli Mac’inizi hedef disk modunda çalıştırın ve ardından diğer Mac bilgisayarını kullanarak dosyalarınızı kopyalayın.
- Mac’inizi Kurtarma Modunda çalıştırın (bilgisayarınız açılırken Command + R tuşlarına basılı tutun), Disk Utility uygulamasını çalıştırın. Bilgisayarınıza Mac’inizde bulunan disk sürücüsünün kapasitesinden daha fazla bir boş alana sahip olan harici bir disk sürücüsünü takın. Ardından Dosya – [Disk Adı] Sürücüsünden Yeni Bir İmaj Oluştur seçeneğini kullanarak sürücünüzün içeriğinin bir kopyasını harici disk sürücünüze kopyalayabilirsiniz.
İşletim sisteminizi yeniden kurabilmek için Mac’inizi yeniden başlatın ve ardından Command + R tuşlarına basılı tutarak Kurtarma Moduna giriş yapın. Daha sonra macOS’u Yeniden Yükle seçeneğine tıklayarak Mac’inizi yeniden yükleyebilirsiniz. Daha hızlı bir kurulum yapabilmek için daha önce belirttiğimiz gibi USB sürücüsünü kullanabilirsiniz.
Probleminiz Giderilmedi mi?
Eğer hale problemlerle karşılaşıyorsanız o zaman bilgisayarınızda fiziki bir hasar meydana gelmiş olabilir. Çoğu durumda bu sorunlu bir disk sürücüsüne işaret eder. Bu durumda size tavsiyemiz herhangi bir Apple Mağazasına ya da Apple Yetkili Satıcısı’na giderek bilgisayarınızı tamir ettirmenizdir.
Kaynak: MakeUseOf
The post macOS Sierra Kurarken Sorun mu Yaşıyorsunuz? Sık Görülen Mac Güncelleme Sorunlarını Giderin appeared first on Kablosuz Mecmua.
]]>The post macOS Sierra’da YouTube Videolarını Ayrı Bir Pencerede Nasıl İzlersiniz? appeared first on Kablosuz Mecmua.
]]>macOS Sierra’nın da bundan pek farkı yoktur zira bu yeni işletim sisteminde pek çok yeni özellik bulunmaktadır. Ancak bu büyük özelliklerin yanı sıra irili ufaklı pek çok değişiklik de işletim sisteminde yer almaktadır. Bu değişikliklerden birisi de YouTube videolarını tarayıcı penceresinin dışına alarak başka bir pencerede çalışmanıza devam etmeniz mümkündür. Bunun için aşağıdaki adımları takip etmeniz yeterlidir.
- Safari tarayıcısını açın (ne yazık ki bu özellik sadece Safari tarayıcısında çalışmaktadır).
- İzlemek istediğiniz herhangi bir YouTube videosunu açın.
- Video üzerine sağ tıklayın.
- Video üzerine yeniden sağ tıklayın.
- Resim İçinde Resim seçeneğine tıklayın.
Hepsi bu! Bundan böyle bir belge üzerinde çalışırken (ya da çalışıyor görünürken) YouTube videosunu izlemeye devam edebilirsiniz.
Paylaşmak istediğiniz başka macOS Sierra özellikleri nelerdir? Yorumlarınızı bekliyoruz.
The post macOS Sierra’da YouTube Videolarını Ayrı Bir Pencerede Nasıl İzlersiniz? appeared first on Kablosuz Mecmua.
]]>