The post Windows Masaüstü Uygulamalarını Microsoft Store’dan İndirmeniz İçin 3 Neden appeared first on Kablosuz Mecmua.
]]>Eğer bir Windows kullanıcısı iseniz, uygulamalarınızı eskiden Windows Store olarak bilinen, bugünkü adıyla Microsoft Store üzerinden yüklemeye başlayabilirsiniz. Bazılarınızın bu fikre pek sıcak bakmadığını duyar gibiyim ancak yazımızın devamını okuduğunuzda Windows uygulamalarını Microsoft Store üzerinden yüklemenin aslında o kadar da kötü bir fikir olmadığını anlayacaksınız.
Masaüstü Uygulamaları ve UWP Uygulamaları Karşı Karşıya
Masaüstü uygulamaları özellikle Windows PC’ler üzerinde çalışacak şekilde yazılan ve paketlenen uygulamalardır. Bu uygulamalar, uygulama geliştiricilerine daha fazla kontrol ve esneklik sağladığından işletim sisteminin sadece PC sürümünde yer alan Windows API’lerini kullanırlar. Microsoft’un Windows işletim sisteminin bir özelliği olan UAC korumalarına rağmen masaüstü uygulamaları kimi zaman verimli bir şekilde çalışmayabilir ya da istenmeyen eylemleri gerçekleştirebilirler.
Masaüstü uygulamaları tek başlarına çalıştıklarından onları kurulum yapan dosyaları ile birlikte yüklemeniz gerekmektedir.
Windows’un 8.1 sürümü ile birlikte Microsoft, Evrensel Windows Uygulamaları (Universal Windows Apps, UWA) kavramını duyurdu. Bu uygulamalar ayrıca “Metro uygulamaları” ya da “Modern uygulamalar” olarak da bilinmektedir. UWA’lar üç temel sorunu gidermek üzere kullanılıyordu: Tutarlılık, taşınabilirlik ve güvenlik. UWA’lar tıpkı diğer Windows uygulamaları gibi aynı Metro / Modern estetik tasarıma sahiplerdi ve Windows’un hem masaüstü hem de taşınabilir cihazlarda kullanılan sürümlerinde kullanılabiliyorlardı. Ayrıca bu uygulamalar diğer sistem uygulamalarından izole olarak çalıştığından sisteme zarar vermelerinin de önüne geçiliyordu.
Windows’un 10 sürümü ile birlikte ise Microsoft, bu kavramı bir adım daha ileri taşıdı ve Evrensel Windows Platformu (Universal Windows Platform, UWP) kullanmaya başladı. UWP sayesinde geliştiriciler, tek bir uygulama geliştirip o uygulamanın birden fazla platformda çalışmasını sağlıyorlardı. Bunun bir diğer anlamı, Windows 10 çalıştırabilen her bir bilgisayar aynı zamanda Evrensel Windows Platformu’nu da desteklediğinden, diğer tüm UWP uygulamalarını da otomatik olarak çalıştırabiliyor.
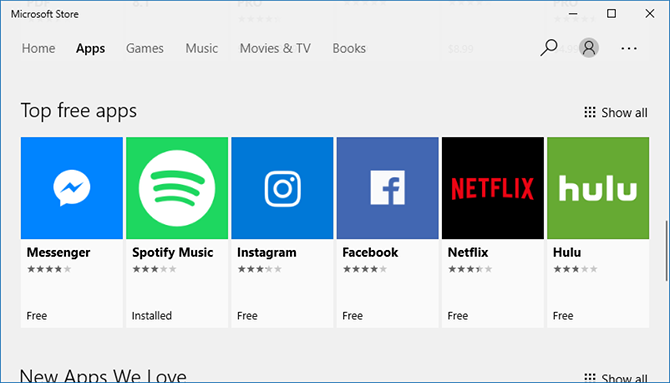
Peki UWA uygulamaları ile UWP uygulamaları arasındaki fark nedir?
Geliştiriciler açısından UWA, her bir platform (Windows PC ve Windows Mobile gibi) için ayrı bir projenin kullanılmasını gerektirir. “Paylaşımlı kod” projesi ise platforma özgü uygulamaların ortak kullandığı bir temel görevi üstlenir. UWP’de ise bir UWP uygulaması, UWP destekleyen her cihazda (örneğin Xbox One gibi) çalışır.
Son kullanıcı açısından ise bu ikisinin arasında pek bir fark yoktur. Hem UWA hem UWP uygulamaları sadece Microsoft Store üzerinden indirilebilir. Eğer Windows 10 kullanıyorsanız o zaman UWP uygulamaları sizi ilgilendirmektedir.
Burada dikkat edilmesi gereken bir diğer nokta ise Microsoft’un 2016 yılında duyurduğu Desktop Bridge. Desktop Bridge, geliştiricilerin masaüstü uygulamalarını ve masaüstü oyunlarını kolayca UWP uygulamalarına dönüştürebilmelerini sağlayan bir uygulama. Uygulama dönüştürüldüğünde eskiden sadece masaüstünde kullanılan ancak artık UWP uyumlu olan bir uygulama, tıpkı eskiden olduğu gibi çalışmaya devam edecek ancak UWP ile birlikte gelen diğer bazı özellikleri de desteklemeye başlamış olacak.
Çoğu durumda bu dönüştürme işleminin tamamlanması için yazılım geliştiricilerinin kodları üzerinde herhangi bir işlem yapmalarına gerek kalmıyor. Bu sebeple de her geçen gün daha çok uygulamanın UWP uygulaması olarak duyurulduğunu görüyoruz. Bu dönüştürme işlemini yapmış olan bilinen uygulamalar arasında iTunes, Spotify, WhatsApp, Krita ve Kodi yer alıyor.
Dönüştürülmüş uygulamalar UWP uygulamaları ile aşağı yukarı aynı olduklarına göre o zaman neden uygulamaları Microsoft Store üzerinden indirerek kullanmalısınız? Bunun için üç ana neden mevcut:
1. Kurulum Kolaylığı
Çoğu kullanıcı için uygulamaları tek bir yerden yüklemek önemli bir özellik değildir ancak kullanıcıların buna alıştıklarında daha önce neden her bir uygulamayı ayrı ayrı indirip kurduklarına şaşıracaklarından emin olabilirsiniz.
Eğer daha önce Mac, Linux, Android ya da iOS kullandıysanız, neden bahsettiğimi çok iyi biliyorsunuz. Bir uygulama mı indirmek istiyorsunuz? App Store, Play Store ya da tercih ettiğiniz paket yöneticisini açın. Uygulamayı arayın. Yükle düğmesine basın. Hepsi bu!
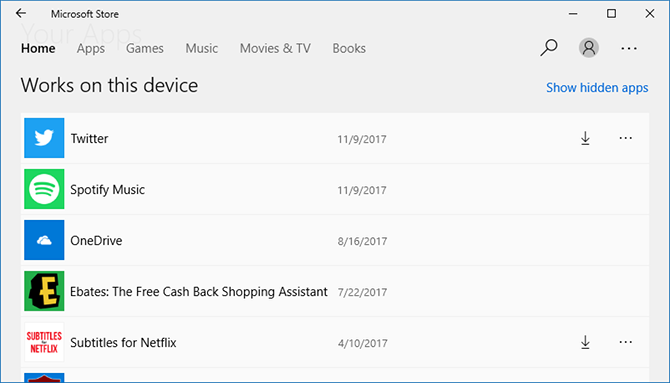
Bazılarınız bu işlemin uygulamanın adını Google’dan arayıp, uygulamayı indirip kurulum dosyasını çalıştırmaktan pek farklı olmadığını düşünebilir. Ancak bir uygulamayı Google’dan aratıp indirmeye kalktığınızda doğru web sitesine girmediğinizden ya da uygulamanın eski bir sürümünü indirmiyor olduğunuzdan emin olmanız gerekmektedir.
2. Otomatik Güncellemeler
UWP uygulamalarını kullanmanın bir diğer güzelliği ise uygulamaların Microsoft Store’a bağlı olmasıdır. Bunun anlamı uygulama Microsoft Store üzerinde ne zaman güncellenirse o zaman sizin kullandığınız uygulama da otomatik olarak güncellenecektir. Güncelleme işlemini Microsoft Store sizin için otomatik olarak yerine getirir.

Dürüst olmak gerekirse pek çok masaüstü uygulaması, bünyesinde otomatik güncelleme özelliğini barındırmaktadır ancak bu özelliği hâlâ barındırmayan uygulamaların sayısı küçümsenmeyecek kadar çoktur. Uygulamaların en güncel sürümlerini kullanmak genellikle önerilir zira uygulama geliştiricileri bir uygulamayı güncellediklerinde uygulamalarına sadece yeni bir özellik eklemekle ya da hatalarını gidermekle kalmaz, aynı zamanda pek çok güvenlik açığını da kapatır.
3. İyileştirilmiş Güvenlik
UWP uygulamalarını kullanmanın belki de en önemli faydası, bu uygulamaların diğer sistem uygulamalarından izole bir şekilde çalışmasıdır. Bunun anlamı her bir uygulama belirli sınırlar dahilinde çalışır ve ona izin verilmediği sürece sistem kaynaklarına erişemezler. Bu sayede uygulamaların donanım sürücüleri üzerinde değişiklik yapması, diğer donanımları çalıştırması ya da sistem dosyalarını değiştirmesi mümkün olmaz.

UWP uygulamaları aynı zamanda Microsoft’un onayını gerektirir. Her ne kadar bu, %100 güvenli olduğunuz anlamına gelmese de zararlı bir uygulamayı bilgisayarınıza indirmeniz çok daha zordur.
Peki Neden Hâlâ UWP Uygulamalarını Kullanmıyorsunuz?
UWP uygulamalarını kullanmak istememenize neden olacak iki, hatta üç sebep de mevcuttur.
Öncelikle Microsoft, bu uygulamaların dağıtıcısı görevini üstlendiği için uygulama satışlarından komisyon alır. İkincisi, UWP uygulamaları, işletim sistemine istedikleri kadar entegre olamayabilirler ve bu da kimi uygulamalarda daha az özelliğin kullanılmasına yol açabilir. Üçüncüsü, UWP uygulamalarını indirebilmek için Microsoft Store kullanmak zorundasınızdır ve Microsoft’un, ne yazık ki bu uygulamanın tasarımında pek başarılı bir iş çıkardığı söylenemez.
Tüm bunlara rağmen eğer halihazırda kullandığınız bir uygulama Microsoft Store üzerinde yer alıyorsa uygulamayı oradan indirerek kullanmanızı öneririz.
İkna oldunuz mu? Eğer olmadıysanız, sizi UWP uygulamalarını kullanmaktan alıkoyan şey nedir? Yukarıda listelediklerimizin dışında UWP uygulamalarını kullanmanın başka avantajları ya da dezavantajları var mı? Yorumlarınızı bekliyoruz.
Kaynak: MakeUseOf
The post Windows Masaüstü Uygulamalarını Microsoft Store’dan İndirmeniz İçin 3 Neden appeared first on Kablosuz Mecmua.
]]>The post Project Neon Dedikleri de Ne Ola Ki? appeared first on Kablosuz Mecmua.
]]>Project Neon (Neon Projesi) Nedir?
Microsoft’un Windows 10 üzerinde kullanmak üzere geliştirdiği yeni tasarım dili. Bu dil, işletim sisteminin nasıl göründüğü ve nasıl çalıştığı üzerinde köklü değişikliklere önayak olacak. Bu dilin kullanıldığı ve çeşitli kaynaklardan sızan ekran görüntüleri incelendiğinde uygulama pencerelerinin daha şeffaf olması, daha akışkan animasyonlar ve geniş beyaz alanların yanı sıra kelimelerin etrafında beliren hafif bulanıklıklar göze çarpıyor. Bize soracak olursanız tüm bu değişiklikler mükemmel bir uyum içinde bir arada kullanılmış.
Project Neon nasıl görünüyor? Ben de bakabilir miyim?
Elbette. En son sızan ekran görüntüsü, Başlat menüsü içerisindeki şeffaf döşemeleri gösteriyor ki bu da yeni tasarım dili ile birlikte gelen en önemli değişikliklerden. Windows 10’un günümüzde kullanılan sürümü, Bill Gates’in kağıt ağırlığı olarak kullandığı altın barlar kadar katı bir arayüze sahip. Ayrıca Project Neon kapsamında tasarımı değiştirilen Groove Music uygulamasının nasıl göründüğü hakkında bir ön bilgi sahibi olmak için aşağıdaki videoyu izleyebilirsiniz.

Bize soracak olursanız bu değişiklik, Windows’un Vista işletim sistemi ile birlikte kullanmaya başladığı Aero tasarımına oldukça benziyor.
Aero mu? O da nesi?
Aero, Windows XP işletim sistemi ile birlikte kullanılan Luna adındaki tasarımın yerini alan ve Windows Vista işletim sistemi ile birlikte kullanılmaya başlayan tasarım dilinin adıdır. Aero, Windows 95’ten bu yana işletim sistemi üzerinde uygulanan en büyük tasarım değişikliği olma özelliğini taşıyordu. Düğmelerin görünüşünden menülere, ilerleme çubuklarına ve simgelere kadar işletim sistemi üzerindeki hemen her görsel öğe değişmişti. Windows 7 ile birlikte yeni Aero temalı öğeler eklenmeye devam etti. Bunlar arasında bir uygulamanın görev çubuğu üzerindeki küçük resmi üzerine fare imlecinizi getirdiğinizde uygulama penceresinin daha büyük görüntüsünün belirdiği Aero Peek özelliği de yer alıyordu. Windows 8’in genel olarak hiç beğenilmeyen Metro tasarımı ise Aero ile birlikte gelen hemen her şeye son verdi. Microsoft, Windows 10 ile birlikte genel olarak Metro tasarım dilini kullansa da Aero’dan esintiler taşımaya devam etti. İşte bu gelişimin bir sonraki adımı ise Neon olacak.
Peki Microsoft bu değişikliği sadece değişiklik yapmış olmak için mi yapıyor?
Microsoft eskiden bunu yapmış olduğundan bu soruyu sormuş olduğunuz için size kızmıyoruz. Ancak Project Neon ile birlikte gelen değişiklikler o kadar belirgin olmayacağından siz farkında olmadan bu değişikliklere alışacaksınız. Bunu söylemiş olmakla birlikte umarız Microsoft ‘bulanıklaştırma’ efektinde aşırıya kaçarak pencereleri taşımayı ve yeniden boyutlandırmayı zorlaştırmaz. Ayrıca Microsoft’un Project Neon üzerinde çalışmaya devam ettiğini ve henüz hiç bir şeyin tamamlanmamış olduğunu unutmayın. Kim bilir belki Microsoft, amatör bir tasarımcı olan ve Neon tasarım dilini kullanarak ekran görüntüleri hazırlayan Lukas‘ın çalışmalarınan bile esinlenmeyi tercih edebilir.
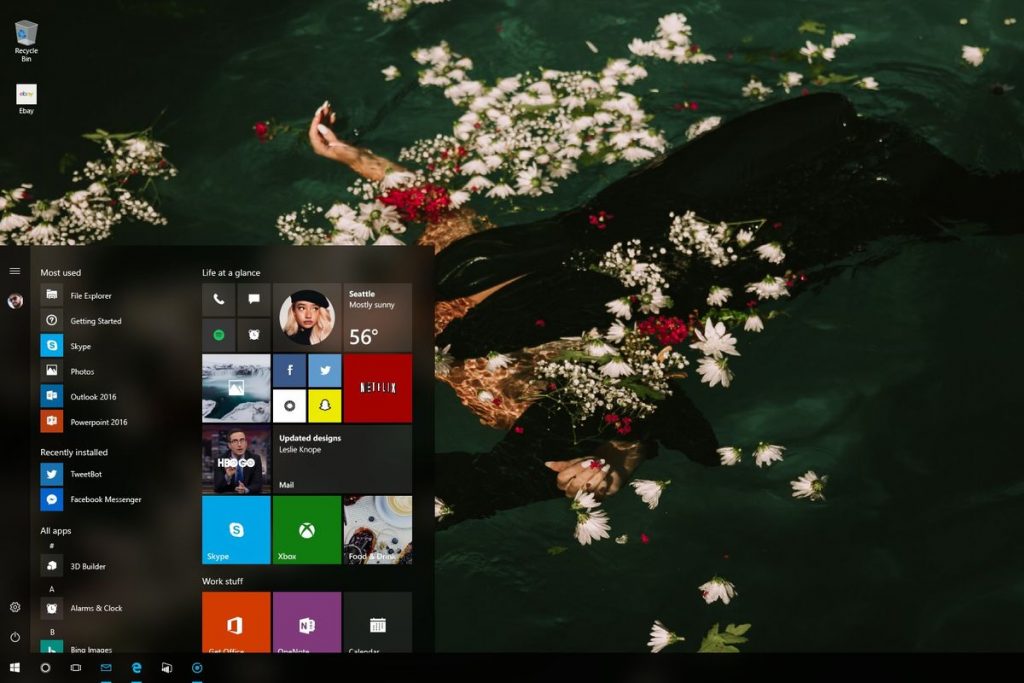
Project Neon ekran görüntüsü.
Project Neon, Yaratıcılar Güncellemesi’nin (Creators Update) bir parçası mı?
Hayır. Muhtemelen bu görsel değişikliğin Redstone 3 kod adı ile geliştirilmeye devam eden ve önümüzdeki sonbahar aylarında kullanıcılara sunulması beklenen bir sonraki büyük Windows güncellemesi ile birlikte gelecek (Microsoft’un bu güncellemeye Taşınabilirlik Güncellemesi (Mobility Update) adını vermesi bekleniyor). Microsoft’un bu Windows güncellemesi hakkında daha fazla bilgiyi şirketin 10-12 Mayıs tarihleri arasında düzenleyeceği Build konferasında paylaşması bekleniyor.
Redstone 3 ile birlikte başka neler gelecek?
Henüz emin değiliz ancak Yaratıcılar Güncellemesi ile birlikte geleceğine kesin gözü ile bakılan ancak son anda vaz geçilen Kişilerim uygulamasının bir sonraki Windows güncellemesi ile birlikte gelmesini bekliyoruz. Görev çubuğunuzda yer alacak olan bu uygulama, sıkça iletişim kurduğunuz kişilere Skype ve Outlook gibi uygulamalar yardımı ile kolayca erişebilmenizi sağlamayı hedefliyor.
Yani bu kesinlikle yeni bir Windows sürümü değil, öyle mi?
Kesinlikle değil. Aslına bakarsanız muhtemelen bir daha yeni bir Windows sürümü olmayacak. Eğer Microsoft bugüne kadar yaptığı açıklamaların arkasında durursa işletim sistemi sürekli olarak Neon gibi yeni araçlar ve tasarımlarla güncellenecek ancak bunun uzun vadede ne kadar sürdürülebilir olduğunu zaman gösterecek.
Kaynak: Computer Active dergisi, Sayı: 500, Sayfa: 49
The post Project Neon Dedikleri de Ne Ola Ki? appeared first on Kablosuz Mecmua.
]]>The post BCUninstaller: Windows İçin En İyi “Uninstaller” Programı appeared first on Kablosuz Mecmua.
]]>‘Öksüz’ programları kaldırın
BCUninstaller, Windows Denetim Masası altındaki Program Kaldırma Aracı’nın yerini almak için tasarlanmış. Uygulamanın en iyi gizli özellikleri arasında bilgisayarınızda herhangi bir kaldırıcı ile birlikte gelmemiş olan ‘öksüz’ programları bulup onları sisteminizden kaldırabilmesi.
Bu öksüz programları görmek için ‘Öksüz uygulamaları göster’ (Show orphaned applications) filtresini seçin. Bu uygulamalar pembe renkle işaretlenecektir. Ardından bu uygulamaları bir arada göstermek için ‘Öğeleri grupla’ (Show items in groups) seçeneğinin seçili durumda olduğundan emin olun ve ardından Kaldırıcı Türü (Uninstaller Kind) sütunu üzerine tıklayın. Basit Sil (Simple Delete) grubunu görmek için ekran içeriğini yukarı doğru kaydırın ve sisteminizdeki tüm ‘öksüz’ uygulamaların bir listesini görün.
Silmek istediğiniz uygulamaları ise üzerine tıklayarak seçtikten sonra Kaldır (Uninstall) düğmesine tıklayarak silebilirsiniz. Uyarı ekranındaki Oluştur (Create) düğmesine tıklayarak bir sistem kurtarma noktası (system restore point) oluşturabilirsiniz. Bu işlemden sonra Komut Satırı penceresi açılacaktır ve bu pencerede sizden klavyeniz aracılığı ile y tuşuna basmanız istenecektir. Ardından silinecek her bir dosya için yine klavyenizin Enter tuşuna basmanız istenecektir (bu aşamada BCUninstaller uygulamasının önerdiği tüm dosyaları kaldırmanızı öneririz). İşiniz bittikten sonra Kapat (Close) düğmesine tıklayın ve ardından kalıntıların aranmasını isteyip istemediğinizi soran ekrandaki Evet (Yes) düğmesine tıklayın. BCUninstaller bu arama sırasında eğer herhangi bir kalıntı dosya ile karşılaşırsa (kayıt anahtarları ya da diğer kaldırıcı programların kaldırmakta zorlandığı diğer dosyalar gibi) bu dosyaları silmek için ‘Seçili olanları sil’ (Delete selected) düğmesine tıklamalısınız.
Sadece Windows 10 uygulamalarını listelemek
BCUninstaller uygulamasını sadece Windows 10 uygulamalarını görüntüleyecek şekilde filtreleyebilirsiniz. Bu uygulamalar arasında Windows 10 işletim sistemi ile birlikte gelen Groove Music ve 3D Builder gibi uygulamaların yanı sıra Windows Store üzerinden yüklediğiniz uygulamalar da yer alıyor. Bu uygulamaları görüntülemek için ekranınızın sol kısmında ‘Windows Store uygulamalarını görüntüle’ (Show Windows Store apps) seçeneğine tıklayın. Bu uygulamalar açık mavi renkle işaretlenecektir. Ardından bu uygulamalardan kullanmadıklarınızı tıpkı diğer uygulamaları kaldırdığınız gibi kaldırabilirsiniz.
Eğer hangi uygulamaları kaldırmak istediğinizden emin değilseniz o zaman 3D Builder, Gamebar, Get Office, Get Started, Groove Music, Microsoft Wallet, Skype Preview, Xbox, Xbox Identity, Candy Crush ve Royal Revolt uygulamalarını kaldırmanızı öneririz – tabi eğer bu uygulamaları kullanmayı düşünmüyorsanız.
Başlangıç programlarını iptal edin
Bilgisayarınızı her başlattığınızda otomatik olarak başlayan programları listelemek için Araçlar (Tools) menüsüne tıklayın ve ardından Başlangıç Yöneticisini Aç (Open Startup Manager) seçeneğini seçin. Uygulama, Windows’un sistem işlemleri de dahil olmak üzere açılışta başlayan tüm işemleri listeleyecektir. Bu listeyi sadece programları listeleyecek şekilde özelleştirmek için Başlangıç Yönetcisi penceresinin alt kısmında bulunan açılır menüye tıklayın ve ‘Sadece başlangıç girdilerini göster’ (Show startup entries only) seçeneğini seçin.
Bu işlemin ardından ekranınızda sadece Windows başlarken açılan programların bir listesini göreceksiniz. Etkin (Enabled) sütununa bakarak bu uygulamalardan hangilerinin bilgisayarınız açılırken başlayacak şekilde yapılandırıldığını görebilirsiniz. Örneğin bizim bilgisayarımızda ShadowPlay (video oyunlarının görüntülerini kaydetmeye yarayan bir Nvidia uygulaması) uygulamasının etkin olduğunu gördük. Bu uygulamanın başlangıçta çalışmasının önüne geçmek için uygulama üzerine sağ fare tuşu ile tıklayarak Etkin (Enabled) seçeneğini kaldırdık.
Program kalıntılarını kaldırmak
BCUninstaller, Kalıntılar (Leftovers) terimini bir uygulamanın kaldırıcısı aracılığı ile kaldırıldıktan sonra ardında bıraktığı dosya ve kayıt defteri girdilerini tanımlamak için kullanıyor. Bu öğeler ya kötü tasarlanmış bir kaldırıcı uygulama ya da kaldırma işlemi sırasında meydana gelen bir hata sonucunda kaldırılamayan öğelerden oluşuyor. BCUninstaller işte bu dosyaları belirleyerek kaldırabilir.
Bu öğelerin sisteminizde varolup olmadığını aramak için, Araçlar menüsüne tıklayın ve ardından ‘Program Dosyaları klasörlerin temizle’ (Clean up Program Files folders) seçeneğini seçin. Birkaç saniye geçtikten sonra uygulama, size bu öğelerin bir listesini gösterecek ve listedeki öğelerin kaldırılmasının ne kadar güvenilir olup olmadığını belirtecektir. Listenin üzerinde bu güvenilirlik tanımının karmaşık bir işlem olduğunu ve o yüzden sadece bu tanıma dayanarak uygulamaları kaldırmamanız gerektiğini gösteren bir açıklama yer alıyor olacak. Bu sebeple bu listede İyi (Good) ya da Çok İyi (Very Good) olarak işaretlenen uygulamaları kaldırmanızı öneririz (bu öğeler program tarafından seçili durumda listelenecektir). ‘Seçili olanları kaldır’ (Delete selected) düğemsine tıklayarak sisteminizdeki bu ‘kalıntıları’ kaldırabilirsiniz. Kaldırma işlemi sırasında bazı dosya ve klasörler için ‘Klasör Erişimi Engellendi’ (Folder Access Denied) uyarısı alabilirsiniz. Bu öğeleri kaldırmamanızı ve uyarı ekranındaki İptal (Cancel) düğmesine tıklamanızı öneririz.
Kaynak: Computer Active dergisi, Sayı: 500, Sayfa: 48
The post BCUninstaller: Windows İçin En İyi “Uninstaller” Programı appeared first on Kablosuz Mecmua.
]]>The post En İyi 5 Windows Medya Oynatıcısı appeared first on Kablosuz Mecmua.
]]>İyi haber? Kaliteli medya oynatıcı uygulamaları kendilerini diğerlerinden özellikleri ile kolayca ayırmayı başarır. Daha da önemlisi, aslında hangisini seçeceğinizin pek bir önemi yoktur. Önemli olan şey, hangi medya oynatıcıyı kullanmaktan hoşlandığınıza karar vermek ve onu kullanmaya başlamaktır.
Bu yazımızda Windows 10 üzerinde kullanılabilecek en iyi 5 medya oynatıcısının bir listesini bulacaksınız. Üzgünüz, Windows Media Player bu listede yer almıyor. Windows’un medya oynatıcısının son sürümü, Windows 7’nin yayımlandığı yıl olan 2009 yılında kullanıma açıldı. Tabir-i caizse bu uygulamanın vadesi çoktan doldu. Bu yazıda göreceğiniz uygulamalardan birisini seçin. Bize daha sonra teşekkür edersiniz.
1. VLC Media Player
VLC Media Player hiç şüphesiz dünyanın en popüler medya oynatıcı yazılımıdır. Birbirine benzer uygulamaları listeleyen AlternativeTo gibi bir siteye bakarsanız, VLC Media Player’ın 5.100 beğeni aldığını, ikinci sıradaki Media Player Classic’in ise 800 beğeni aldığını göreceksinizdir. VLC hiç şüphesiz medya oynatıcılarının kralıdır. Ama bu, uygulamanın sizin için doğru bir uygulama olacağı anlamına mı geliyor? Belki de hayır.
VLC karmaşıktır ve güçlü bir uygulamadır. “Hepsi bir arada” olarak tanımlanan bu uygulama bu tanımı sonuna kadar hakeder zira VLC ile medya dosyalarını oynatmanın dışında yapabileceğiniz pek çok şey vardır, özellikle de uygulamanın gelişmiş seçenekleri ve ayarlarını incelemeye başlarsanız. Bunun kötü tarafı VLC, “hantal” bir uygulama olmaya başladığından özellikle eski donanımlar üzerinde iyi bir performans göstermeyebilir. Örneğin bir yaşında ortalama özelliklere sahip bir Toshiba bilgisayarda VLC’nin yavaş çalıştığı gözlenebilir.
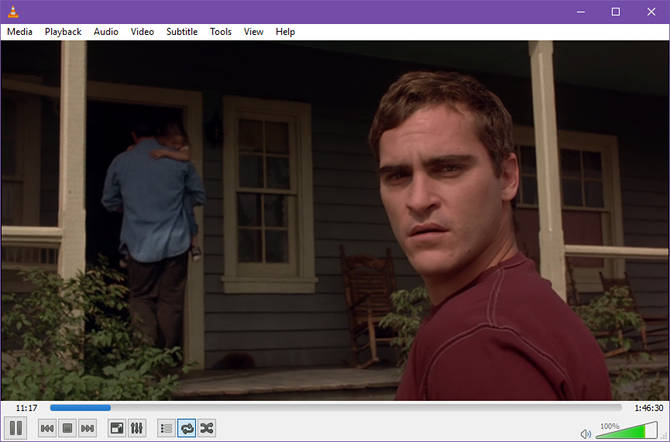
Ancak kurulduktan hemen sonra çalışan bir uygulama istiyorsanız, yine de VLC’yi kullanmanızı öneririm. Eğer doğru URL’ye sahipseniz video akışlarını yürütebilir ve tüm standart medya biçimlerini oynatabilir. Bu biçimler arasında CDler ve DVDlerin yanı sıra MP4, AVI ve MKV gibi çok kullanılan video biçimleri de yer alır. VLC’yi kurduktan sonra başka hiç bir şey kurmanıza gerek kalmaz. Bir medya dosyasını oynatabilmek için ihtiyacınız olan her dosya, codec ve eklenti, VLC ile birlikte gelmektedir.
Tüm bunlar yetmezmiş gibi VLC, en popüler GitHub projeleri arasında yer almaktadır. Elbette bunun anlamı VLC’nin ücretsiz ve açık kaynaklı olduğudur. VLC’nin 2001’den beri aktif olarak geliştirildiğini de hesaba katarsak bu uygulamanın kısa bir süre içerisinde ortadan kaybolma ihtimalinden söz etmek doğru olmaz. Tüm bu sebeplerden ötürü VLC, sadece en iyi medya oynatıcısı olmakla kalmaz, ayrıca en iyi Windows uygulamalarından birisi olarak gösterilir.
VLC’nin önemli özellikleri ve avantajlarının bir özeti:
- İhtiyacınız olabilecek tüm medya codec’lerini bünyesinde barındırır.
- Dosyaları, diskleri, harici sürücüleri ve web kameralarını destekler.
- İnternet üzerinden yayınlanan videoların çoğunu destekler.
- Bilgisayarınızın ekran kartının gücünü kullanarak yüksek çözünürlüklü videoları sorunsuz oynatır.
- VLC Skin Editor ile uygulamanın görünümünü düzenlemek mümkündür.
- Windows, Mac, Linux, iOS ve Android sürümleri vardır.
- Açık kaynaklıdır.
İndir: VLC Media Player (Ücretsiz)
2. PotPlayer
Eskiden Daum tarafından geliştirilen ancak artık Kakao tarafından geliştirilmesine devam edilen PotPlayer, Güney Kore’de geliştirilen bir uygulamadır. Ancak bu sebeple uygulamanın kalitesine yönelik bir önyargınız olmasın. Eğer VLC’nin bu kadar güçlü bir markası olmasaydı, PotPlayer’ın ücretsiz medya oynatıcılarının kralı olacağına hiç şüphem yok.
VLC Media Player ve PotPlayer’ın iki ortak noktası vardır. Her iki uygulama da hepsi bir arada çözüm sunmaktadır. Uygulamayı sisteminize kurduktan sonra başka hiç bir ayar yapmanıza gerek kalmaz. Ancak büyük boyutlu dosyalarda ve en yeni codecleri kullanan video dosyalarında sorun çıkarabilen VLC’nin aksine PotPlayer hiç sorun çıkarmaz. Özellikle eğer Blu-ray videolarını sıklıkla izleyen birisi iseniz, PotPlayer’ı seçmenizi öneririm.
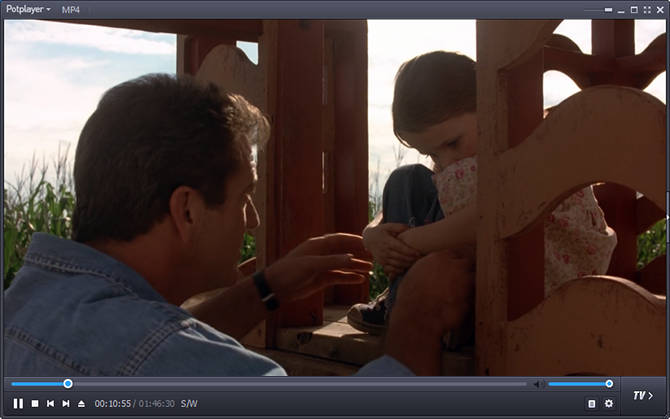
Eğer medya oynatıcı uygulamanızın ayarları üzerinde oynamayı seven birisi iseniz, PotPlayer sizi memnun edecektir. Hatta PotPlayer, kimi alanlarda VLC’den çok daha fazla özelleştirme seçeneği sunmaktadır. Bölüm önizlemeleri, klip kayıt etme ve çok daha fazlası bu özellikler arasında yer alır. Ve en önemlisi çoğu durumda VLC’den daha az sistem kaynağı kullanmaktadır.
Pek çok kullanıcı için önemli olmasa da PotPlayer ücretsiz olmasına rağmen açık kaynaklı değildir. Eğer bu sizin için önemli ise ve VLC’ye alternatif açık kaynaklı bir medya oynatıcısı yazılımı arıyorsanız, o zaman listemizdeki bir sonraki uygulamaya bir göz atmanızı öneririm.
PotPlayer’ın önemli özellikleri ve avantajlarının bir özeti
- Ayrıntılı arayüzü, çok fazla özelliği çok karmaşık olmadan göstermeyi başarır.
- Pek çok medya codec’ini destekler.
- Dosyalardan, disklerden ve harici disklerden medya oynatımını destekler.
- İnternet üzerinden yayınlanan pek çok videoyu görüntüleyebilir.
- Blu-ray dosyalarını ve en yeni codecleri oynatmada VLC’ye göre daha iyidir.
- Sadece Windows sürümü vardır.
- Açık kaynaklı değildir.
İndir: Daum PotPlayer (Ücretsiz)
3. Media Player Classic
Media Player Classic sizi eski günlere götürecek bir programdır. İlk olarak 2003 yılında yayımlanan ve orijinal Windows Media Player yazılımına alternatif olarak geliştirilen Media Player Classic’in geliştirilmesi 2006 yılında sona erdi. Ardından başka yazılım geliştiricileri bu yazılımı Home Cinema ve Black Edition olmak üzere iki ayrı sürüm altında geliştirmeye devam etti.
Home Cinema sürümü ortalama bir kullanıcı için idealdir. En çok kullanılan video biçimlerini ve en son video işleme standartlarını destekler. Black Edition ise daha çok özellik ile gelen gelişmiş bir sürümdür ancak Home Cinema sürümü kadar kullanımı kolay değildir. Her iki sürüm de sorunsuz çalışır ancak bana soracak olursanız Home Cinema sürümünü Black Edition sürümüne tercih ederim.
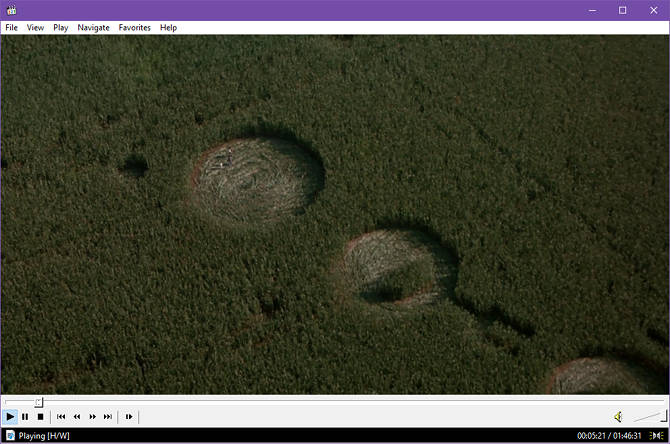
Özellikleri:
- Kullanımı kolay kullanıcı arayüzü.
- Pek çok medya biçimini destekler.
- Dosyalar, diskler ve harici cihazlar üzerinden medya oynatımını destekler.
- Son derecede hafif bir program olduğundan eski bilgisayarlarda bile sorunsuz çalışır.
- Altyazı indirme ve Skype desteği vardır.
- Sadece Windows üzerinde çalışır. Açık kaynaklıdır.
İndir: Media Player Classic (Ücretsiz)
4. ACG Player
En çok kulanılan üç medya oynatıcı yazımızdan bahsettiğimize göre artık Windows Store üzerinden indirebileceğiniz bu mükemmel video oynatma programından bahsetmenin zamanı geldi. Programın adı ACG Player ve ne yazık ki hak ettiği kadar çok bilinen ve kullanılan bir program değil. Eğer Media Player Classic’in hafif bir program olduğunu düşünüyorsanız o zaman ACG Player sizi tam anlamıyla büyüleyecektir.
ACG Player’ı çalıştırdığınızda ilk fark edeceğiniz şey, programın sade arayüzü ve dokunmatik ekranlar üzerinde kullanılması için optimize edilmiş kontrol mekanizmesi. Ekranın üst yarısına dokunarak videoyu duraklatabilir ya da yeniden başlatabilir, alt yarısına dokunarak diğer kontrol düğmelerinin görüntülenmesini sağlayabilirsiniz. Sola ya da sağa doğru kaydırarak videoyu ileri / geri sarabilir, yukarı ya da aşağı doğru kaydırarak sesi açıp kapatabilirsiniz. Gördüğünüz üzere bu uygulama özellikle Windows 10 işletim sistemini kullanan tablet bilgisayarlar için geliştirilmiş ancak klavye kısayolları da mevcut olduğundan hemen her bilgisayar üzerinde gönül rahatlığı ile kullanabilirsiniz.

Uygulamanın gelişmiş özellikleri arasında hareket özelleştirmeleri, çoklu pencere modu, çalma listesi yönetimi, online akış desteği ve altyazıların görüntülenme şeklini değiştirebileceğiniz bazı özelleştirmeler içermektedir. Ayrıca Ax-Lite Video Player uygulamasını da denemek isteyebilirsiniz. By uygulama, inanılmaz bir şekilde ACG Player’dan da daha hızlıdır ancak ACG Player’ın barındırdığı bazı özellikleri barındırmaz.
Özetle ACG Player, Windows Store üzerinde kullanmaya değer tek medya oynatıcısıdır. Uygulamaya bırakılan neredeyse hepsi 5 yıldız olan 6.500’ün üzerindeki yorum da kullanıcılarının bu uygulamadan ne kadar memnun olduklarının bir kanıtı niteliğinde. Uygulama her ne kadar diğer uygulamalar kadar gelişmiş özellikler içermese de kesinlikle kullanmaya değer bir uygulama.
Özellikleri:
- Sade, dokunmatik ekranlar için özelleştirilmiş kullanıcı arayüzü. Tabletler için mükemmel!
- Neredeyse tüm medya biçimlerini destekliyor.
- Dosyalar, diskler ve harici cihazlar üzerinden medya oynatımını destekliyor.
- Sade ve temel özellikleri barındıran bir tasarım.
- Sadece Windows üzerinde kullanılabilir.
İndir: ACG Player (Ücretsiz)
5. Bomi Player
Bomi Player, hak ettiğinden daha az ilgi gören bir diğer medya oynatma yazılımı. Bu uygulamanın özellikleri, kullanım kolaylığı ve performansı oldukça başarılı ve Bomi Player’ı eski bir laptop üzerinde bile sorunsuz bir şekilde kullanabiliyorum.
Bomi’nin en sevdiğim özelliklerinden birisi uygulama ile birlikte gelen ve kullananana kadar o özelliğe ihtiyacınız olduğunu fark etmediğiniz bazı özellikleri bünyesinde barındırması. Örneğin Bomi Player üzerinde bir video dosyasını izlerken video penceresenin boyutunu değiştirirseniz, pencere boyutunun videonun köşesinde otomatik olarak gösteriliyor oluşu kimi zaman oldukça işe yarıyor. Uygulamanın işe yarar bir diğer özelliği ise altyazı üzerinde bir metin araması yaptığınızda videonun aradığınız metnin bulunduğu noktaya otomatik olarak gelmesi.
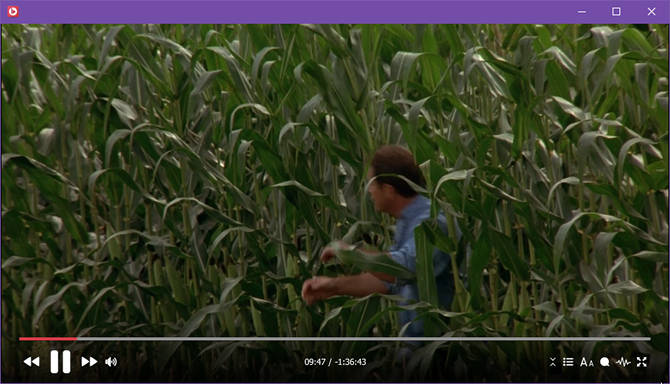
Uygulamanın sunduğu diğer özellikler arasında gelişmiş altyazı biçimleri için destek, birden fazla alt yazıyı aynı anda gösterebilme, URL girerek internet üzerinden video izleme, GPU üzerinden donanım hızlandırıcı desteği, sınırsız çalma geçmişi listesi, farklı oturumlar arasında çalma listesi kullanabilme ve çok daha fazlası yer alıyor. Bomi Player’ın özelliklerinin tam listesine bir göz atmanızı öneririz.
Bomi’nin dikkate değer özellikleri:
- Kullanımı kolay kullanıcı arayüzü.
- Çok sayıda medya biçimi için destek.
- Dosyalar, diskler ve harici cihazlar üzerindeki medya dosyalarını oynatabilme.
- Daha hızlı GPU oynatması için donanım hızlandırıcı desteği.
- Altyazı üzerinde arama yapabilme ve sınırsız çalma geçmişi.
- Sadece Windows üzerinde kullanılabilir. Açık kaynaklı.
İndir: Bomi Player (Ücretsiz)
Windows üzerinde medya dosyalarını nasıl izliyorsunuz?
Elbette bilgisayarınız üzerinde sadece YouTube, Neflix, Hulu ya da Twitch üzerindeki medyaları izliyorsanız muhtemelen bu uygulamaların hiç birine ihtiyacınız olmayacaktır. Ancak evinizde DVD, Blu-ray, yasal olarak indirilmiş dosyalar mevcut ise o zaman bu uygulamalar size yardımcı olacaktır.
Bana soracak olursanız bu liste içerisinde en beğendiğim uygulama PotPlayer olacaktır. Her ne kadar Media Player Classic uygulamasını yıllardır sorunsuz bir şekilde kullanıyor olmama rağmen PotPlayer’ı daha çok tercih ediyorum.
En çok kullandığınız medya oynatıcı yazılımı hangisidir? Bu yazılımı diğerlerine tercih etmenizin sebebi nedir? Bu yazıda yer almayan ancak sizin önerdiğiniz başka medya oynatma yazılımları var mı? Yorumlarınızı bekliyoruz.
Kaynak: MakeUseOf
The post En İyi 5 Windows Medya Oynatıcısı appeared first on Kablosuz Mecmua.
]]>The post 32-bit ve 64-bit Windows Arasındaki Fark Nedir? appeared first on Kablosuz Mecmua.
]]>32-bit ve 64-bit terimlerini daha önce duymuş olabilirsiniz, ancak bunların gerçekten ne anlama geldiğini muhtemelen bilmiyorsunuz. Şimdi bu tanımlamaların nereden geldiğine ve bilgisayar deneyiminiz için ne kast ettiklerine bir göz atalım.
Bit sayısı nasıl belirlenir?
Bilgisayarınızın mimarisinin 32 bit veya 64 bit olup olmaması bilgisayarınızın içindeki işlemciye (merkezi işlemci veya CPU olarak da bilinir) bağlıdır. Şu anda, bilgisayar işlemcilerinin çoğunluğu bu iki kategoriden birine girer. 64-bit işlemciler, 32-bit eşdeğerlerinden daha üstündür, çünkü çok daha fazla bilgiyi tutabilir ve işleyebilirler.
İkisi arasındaki farkların büyüklüğünü anlamak için, ikili sayılamayı birazcık anlamak zorundasınız. Her bir basamak için on basamağa sahip olan ondalık sistemimizin aksine, ikili yalnızca iki basamağa – 0 veya 1’e sahiptir.
Böylece 32 bitlik bir sayının 2 ^ 32 (4.294.967.296) olası adresi vardır. Tersine, 64 bitlik bir sayının 2 ^ 64 (18.446.744.073.709.551.616) olası adresi mevcuttur. Diğer bir deyişle 4 milyar baytı (yaklaşık 4 gigabayt) ~ 18 quintillion bayta (yaklaşık 18 milyar gigabayt) karşılaştırarak aradaki farkın ne derece büyük olduğunu anlayabilirsiniz.
Microsoft, Windows’u hem karşıdan yüklediğinizde hem de kurduğunuz sırada seçebileceğiniz 32 bit ve 64 bit sürümleri sağlar.
Peki bu iki Windows sürümü arasında ne fark vardır?
64 bit işlemci kullanıyorsanız bu işlemcinin gücünden tam olarak yararlanabilmek için Windows’un 64 bit sürümünü de kullanmanız gerekir. Windows’un 32 bitlik sürümleri 64 bitlik işlemcilerde de çalışır ancak 64 bitlik işlemcilerin getirdiği fazladan işlemci gücünden faydalanamazsınız. 32 bitlik işlemciler üzerinde Windows’un 64 bit sürümünü yükleyemezsiniz, ancak 64 bit Windows, 32 bit Windows için geliştirilen yazılımları desteklemektedir.
Windows’daki bu farkı farkedeceğiniz iki büyük yer var. Biri, Windows’un 32 bitlik bir sürümünün yalnızca en fazla 4 GB RAM (veya daha az) kullanabilmesidir. Bu nedenle, Windows’un 32 bit’lik bir kurulumunda 16 GB’lık RAM’ı yerleştirirseniz, aslında 4 GB’den fazlasını kullanamazsınız.
Fark yaratacak diğer yer ise Program Files klasörüdür. Windows’un 32 bitlik bir sürümünde, uygulamalar yalnızca Program Files klasörüne yüklenecektir. Ancak, 64-bit sistemlerde ek bir Program Files (x86) klasörü bulunur. Bunun nedeni, 32 bitlik bir mimari için yazılan yazılımın 64 bitlik bir sistem için yazılanından çok daha farklı olmasıdır.
Programların çalışması için DLL gibi bazı paylaşılan bilgileri kullanması gerektiği zaman doğru Program Files dizinine bakmaları gerekir. İşte bu yüzden Windows bunları ayrı tutar. Windows’ta 32-bit’e x86, 64-bit’e x64 adı verildiğini unutmayın.
Windows 3.1 gibi eski Windows sürümleri 16-bit yazılımları çalıştırıyordu. Windows’un 32 bitlik sürümleri bu eski programlarla geriye doğru uyumludur. Ancak, 64-bit bir makineniz varsa, daha eski 16-bit yazılımı çalıştıramazsınız. 64-bit işlemciye sahip bir makinede 16-bit bir yazılımı çalıştırmak için 32-bit bir işletim sistemini yüklemeniz gerekmektedir.
32-bit ve 64-bit programlar
Bazı yazılımları yüklerken yazılım geliştiricisine göre değişmekle birlikte bazen 32-bit, bazen de 64-bit bir sürümü size sunulur. Bazıları sizin bu seçimi yapmanıza izin verirken bazıları da sadece bir sürümü kullanırlar. Windows’un 64 bit sürümünü çalıştırıyorsanız, mümkünse 64 bit sürümlerini yüklemeniz önerilir.
Yazılımların x64 sürümlerinin hızı 32-bit sürümlerine oranla çok daha hızlı değildir. Bununla birlikte, artan 64-bit mimarisi güvenliğinden yararlanırlar ve x86 benzerlerinden daha istikrarlı ve verimli bir şekilde çalışabilirler.
Satıcıların indirme sayfalarındaki Sürümler (Versions ya da Editions) gibi bağlantılara göz atıp 64 bitlik bir sürümün var olup olmadığına bir bakın. 32-bit yazılım herkes için çalıştığı için çoğu yazılım geliştiricisi yazılımlarının 32-bit sürümüne bağlantı verirler. Elbette, 32-bit bir sistem kullanıyorsanız o zaman yazılımların yalnızca 32-bit sürümlerini kullanabileceksinizdir.
Hangi Windows sürümünü kullanıyorum ve 32-bit’ten 64-bit’e yükseltebilir miyim?
Windows’un 32 ve 64 bit sürümleri hakkındaki tüm ayrıntıları tartıştığımıza göre, hangi sürümü kullandığınızı öğrenmenin vakti geldi.
Bunu yapmanın birçok yolu var, ancak en kolay olanı Sistem penceresini açmaktır. Windows 8 veya Windows 10’da, Başlat düğmesine sağ tıklayın ve Sistem’i seçin. Windows 7 veya daha önceki sürümlerde, Bilgisayar’ı sağ tıklatın ve Özellikler’i seçin. Bu menüyü açmak için Windows Tuşu + Duraklat kısayolunu da kullanabilirsiniz.
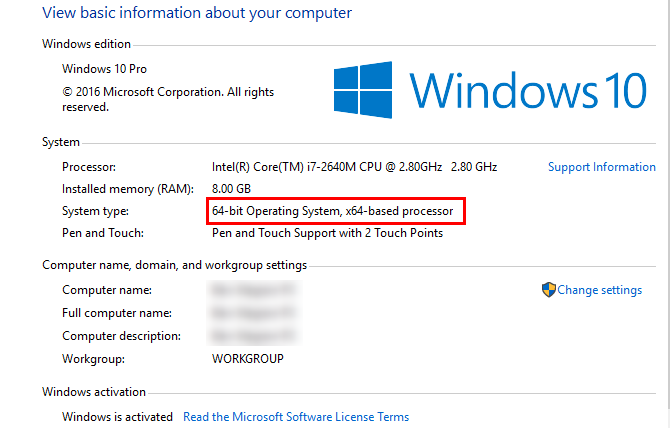
Burada, Windows sürümünün Home veya Pro sürüm olup olmadığı ve bilgisayarınızla ilgili temel bilgileri göreceksiniz. Sistem türü altında Windows, işletim sisteminizin ve işlemcinizin 64 bit olup olmadığını size söyleyecektir. Yüklü RAM’ınızı burada da görebilirsiniz. 32-bit sistemde, 4 GB’ın üzerinde yüklü ise 4 GB kullanılabilir gibi bir şey yazacaktır.
İşlemciniz ve işletim sisteminin bit boyutları uyuşmalıdır, ancak öyle değilse o zaman işletim sisteminizi yükseltmeyi deneyebilirsiniz.
Ne kadar bit yeterlidir
64 bitlik bilgi işlem yeni bir standart haline geliyor ancak bilgisayar endüstrisi buraya gelene kadar zorlu bir yol katetmek zorunda kaldı. Windows XP’nin 64 bit sürümleri mevcut olsa da, uyumluluk sorunlarıyla başa çıkmak tam bir baş ağrısıydı, bu yüzden birçok kişi bunu kullanmadı. 64 bit sistemlerin kullanımı Windows 7’ye kadar çok popüler hale gelmedi ve bugün Windows 10 kullanıcılarının çoğu 64-bit sistemleri kullanır hale geldi.
CPU’lar ilk tasarlandığında o zamanlar inanılmaz derecede fazla olan 4 GB RAM, 2016’da hala kullanılabilir bir bellek miktarıdır. Ancak, bileşen fiyatları düşmeye devam ederken, ucuz makineler büyük olasılıkla daha fazla RAM ile birlikte gelmeye başlayacak ve bu en nihayetinde 32-bitlik sistemlerin sonunu getirecek.
Bunun sonucunda yazılım geliştiricileri 64-bit yazılım geliştirmeye odaklanacak ve 64-bit yazılımlar oldukça uzun bir süre kullanılacak. 64-bit sistemlerde kullanılabilecek üst RAM miktarı 2.035 petabyte olduğundan yakın bir zamanda 64-bit mimarinin emekli olmayacağını gönül rahatlığı ile söyleyebiliriz.
Windows’un hangi sürümünü kullanıyorsunuz? Yorumlarınızı bekliyoruz.
Bu yazının orijinali 23 Şubat 2010 tarihinde Karl L. Gechlik tarafından yazılmıştır.
Kaynak: MakeUseOf
The post 32-bit ve 64-bit Windows Arasındaki Fark Nedir? appeared first on Kablosuz Mecmua.
]]>The post Windows Güncellemeleri Artık Daha Az Rahatsız Edici Olacak appeared first on Kablosuz Mecmua.
]]>Bunun ardında yatan neden, Microsoft’un ömnümüzdeki altı ay içerisinde şirketin oyun konsolu Xbox One haricindeki her bir platform için kullanmaya başlayacağı Unified Update Platform (UUP) (Birleştirilmiş Güncelleme Platformu) olarak gösterilmektedir. Windows Blog’da yer alan açıklamaya göre Microsoft, UUP’nin hem mobil hem de PC için geliştirilen işletim sistemleri için farklı indirmelerin aynı anda salınımını mümkün hale getirecek.
Özetle bu yöntem sayesinde sadece sisteminizi en son güncelledikten sonra yapılan değişiklikler indirilecek ve yüklenecek. Microsoft, bugüne kadar sadece değiştirilen dosyaları değil ilgili programın ilişkili olduğu tüm dosyaları sisteminize indirip kuruyordu.
UUP sayesinde kullanıcılar, güncellemelerin dosya boyutlarında %35’e varan azalmalar görecek. Bunun yanı sıra yayımlanan güvenlik güncellemelerinin hangilerinin sisteminiz için gerekli olup olmadığına karar verecek işlemler artık Microsoft sunucuları üzerinde yapılacağı için bu sebeple bu işlemin sisteminize bindirdiği yük de ortadan kalkmış olacak.
Çoğu kullanıcının bu değişiklikleri halihazırda kullanılan Windows Update üzerinde fark etmeyeceklerini belirtmek gerek zira bu değişikliklerin çoğu kullanıcı arabiriminde yapılacak değişikliklerden ziyade bilgisayarın işletim sisteminin işleyişi ve Microsoft sunucuları üzerinde yapılmış olacak. Kullanıcılar için bugüne kadar Windows Update nasıl çalışıyorsa bundan sonra da o şekilde çalışmaya devam edecek. Her ne kadar bu değişiklik bir işletim sistemi üzerinde bugüne kadar yapılmış olan en çekici değişiklik olmasa da Windows 10 kullanan bilgisayarınızı güncellerken yaşadığınız deneyim artık daha verimli ve kolay hale gelecek.
UUP ilk olarak Windows 10 Mobile cihazları üzerinde etkinleştirilecek ve ardından bunu PC ve HoloLens ve Şeylerin Internet’i olarak adlandırılan cihazlarlar topluluğu takip edecek. Windows Insider üyesi kullanıcılar bu değişikliklerden bu yılın sonuna kadar fayalanmaya başlarken kullanıcıların geri kalanı bu değişiklikleri Windows 10 Creators Update ile kullanmaya başlayacak.
Windows 10 kullanmaya başladınız mı? Eğer Windows 10 kullanıyorsanız işletim sisteminin güncellemeleri işleyiş şeklinden memnun musunuz? UUP’ye geçiş sizce şu an kullanılan yöntemden daha mı iyi? Yoksa Windows 10’un bir sonraki sürümü olacak olan Windows 10 Creators Update için daha mı heyecanlısınız? Windows 10 hakkındaki yorumlarınızı bekliyoruz.
Kaynak: MakeUseOf
Görsel: Cy Evans
The post Windows Güncellemeleri Artık Daha Az Rahatsız Edici Olacak appeared first on Kablosuz Mecmua.
]]>The post Microsoft Windows 7 ve Windows 8.1’in Satışını Durdurdu appeared first on Kablosuz Mecmua.
]]>Microsoft, 31 Ekim’de Windows 7 Professional ve Windows 8.1’in Windows’un önceden yüklü olarak gelen Pclerde satışını durdurdu. Microsoft 2014 yılının Ekim ayında Windows 7 Home Basic, Windows 7 Home Premium ve Windows 7 Ultimate işletim sistemi sürümlerini ve 2016 yılının Haziran ayında ise Windows 8’in lisanslarını satmayı durdurmuştu.
Artık OEMler Microsoft’tan sadece Windows 10 lisanslarını satın alabilecekler. Şirketler daha önce Microsoft’tan satın almış oldukları Windows 7 ve Windows 8.1 lisanslarını kullanabilecekler ancka bu lisansların stokları tükendiğinde bir daha yeni stok satın alamayacaklar.
Zamanınız daralıyor
Tüketiciler için bunun anlamı eğer Windows 7 ya da 8.1 lisansına sahip bir bilgisayar almayı düşünüyorsanız elinizi çabuk tutmalısınız. Bilgisayar üreticileri ellerindeki bilgisayarları sattığında kendiniz bir şekilde Windows 7 ya da Windows 8.1 lisansını satın almalı ya da Windows 10’a geçiş yapmalısınız.
Eğer Windows 7 ya da Windows 8 işletim sistemini kullanmaya devam etmek istiyorsanız, Microsoft’un bu işletim sistemleri için vereceği desteği ne zaman sonlandıracağını bir kere not etin. Microsoft, Windows 7 için verdiği desteği zaten sonlandırmış durumda. Windows 8 için verdiği desteği ise 2018 yılının Ocak ayında sonlandırması bekleniyor. Windows 10’in ise en az 2025’e kadar desteklenmesi bekleniyor.
Gelecek Windows 10
Microsoft’un işletim sistemi için gördüğü gelecek Windows 10’den ibaret zira şirket, Windows 10 işletim sistemini tüm cihazlar üzerinde kullanılabilecek ortak bir işletim sistemi olarak geliştiriyor ve bu konuda önemli adımlar atmış durumda. Windows 10 işletim sistemi sadece masaüstü ve dizüstü bilgisayarlar üzerinde değil, aynı zamanda şirketin Xbox One oyun konsolunda, tablet bilgisayarlarda ve akıllı telefonlar üzerinde de kullanılabiliyor. Şirket, Windows 10’i bir ürün olarak değil bir hizmet olarak görüyor.
Windows 10 piyasaya sürüleli oldukça uzun bir süre geçmiş durumda ve eğer siz bu süre içerisinde Windows 10’e ısınamadıysanız, bundan sonra da ısınmanız biraz zor olabilir. Size tavsiyemiz Windows 10’e gerçekten bir şans vermeniz, ya da macOS veya Linux işletim sistemlerinden birisine geçmeniz.
Windows 7 ya da Windows 8.1 kullanmaya devam etmeye kararlı mısınız? Bu işletim sistemlerinin en çok beğendiğiniz özellikleri nelerdir? Windows 10’deki hangi özellik sizin bu yeni işletim sistemine geçmenizdeki en büyük engel? Yorumlarınızı bekliyoruz.
Görsel: Imilyas
Kaynak: MakeUseOf
The post Microsoft Windows 7 ve Windows 8.1’in Satışını Durdurdu appeared first on Kablosuz Mecmua.
]]>The post Windows 10’da Uyandırıldığında Şifre Sor Özelliği Nasıl Kapatılır? appeared first on Kablosuz Mecmua.
]]>Evet, burada bilgisayarınızın açılış şifresini tekrar tekrar girmeniz gerektiğinden bahsediyorum. Eğer şifreniz kolay tahmin edilemeyen uzun bir şifre ise bu işlem daha da uzun zamanınızı alacaktır.
Eğer tek başınıza yaşıyorsanız ya da evinizi paylaştığınız diğer kişilerin bilgisayarınıza erişmeyeceğinden eminseniz, o zaman bilgisayarınız uykudan uyandığında onun şifre isteme özelliğini kaldırabilirsiniz. Bunun için aşağıdaki adımları takip edin.
- Ayarlar uygulamasını açın (Windows 10 arama çubuğuna Ayarlar yazın)
- Hesaplar seçeneğine tıklayın.
- Giriş seçenekleri seçeneğine tıklayın.
- Giriş gerektir kısmına gidin ve ardından açılır menüden Asla seçeneğini seçin.
Hepsi bu! Artık bilgisayarınızdan uzaklaşıp gündelik işlerinizi hallettikten sonra yeniden bilgisayarınıza yeniden şifre girmek zorunda kalmayacaksınız.
The post Windows 10’da Uyandırıldığında Şifre Sor Özelliği Nasıl Kapatılır? appeared first on Kablosuz Mecmua.
]]>